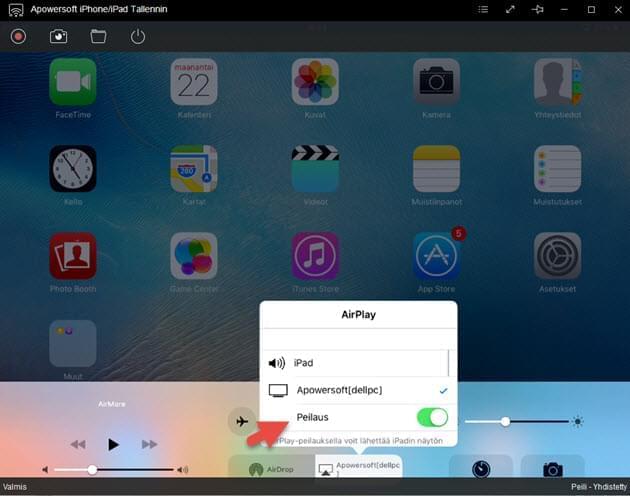iPadin julkaisun myötä ihmiset, jotka etsivät kannettavaa laitetta musiikin, videoiden, pelien ja muun kuljettamiseksi mukanaan, saivat unelmansa toteen. Käyttäessään iPadia he saattavat haluta jakaa saavutuksensa peleissä tai joitain sovelluksista oppimiaan mahtavia vinkkejä. Mutta monilla heistä ei ole aavistustakaan miten tallentaa iPadin näyttöä. Tässä artikkelissa suositellaan kolmea keinoa iPadin näytön tallentamiseksi.
- Suositeltu tapa – Apowersoft iPhone/iPad Tallennin
- Helppo ratkaisu – QuickTime
- Käyttökelpoinen sovellus – Display Recorder
Tapa 1: Käytä hyväksi Apowersoft iPhone/iPad Tallenninta
Mitä tulee näytön tallentamiseen iPadilta, haluaa suurin osa edistyneistä käyttäjistä käyttää hyväkseen Apowersoft iPhone/iPad Tallennin sen erinomaisen suorituskyvyn, sekä huomattavien ominaisuuksien vuoksi. Tällä ohjelmalla et voi ainoastaan nauhoittaa videota iPadilta, vaan myös toistaa mobiililaitteesi näyttöä tietokoneella. Lisäksi tallennukseen on valittavissa erilaiset äänilähteet järjestelmältä tai mikrofonilta. Sen sijaan, että käyttäisi hankalaa yhteyttä kaapelin välityksellä, liitä vain iPad ja tietokoneesi samaan Wi-Fi ympäristöön ja nämä kaksi yhdistyvät sulavasti. Seuraavassa ovat vaiheet, miten tallentaa iPadin näyttöä.
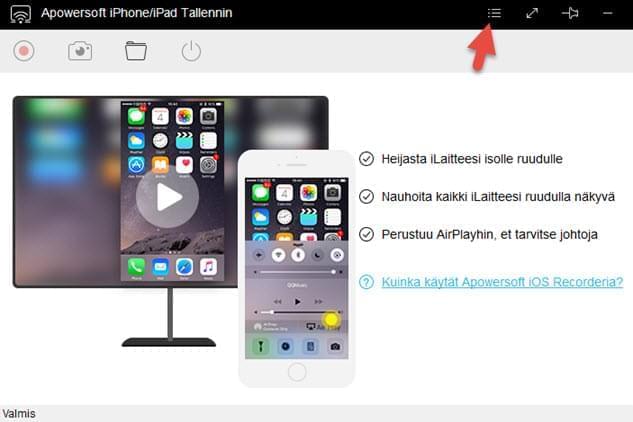
- Klikkaa alla olevaa nappulaa ja lataa Apowersoft iPhone/iPad Tallennin. Käynnistä se tietokoneellasi asennuksen jälkeen.
- Kun käyttöliittymä tulee esiin, etsi ylhäällä oleva valintavalikko ja konfiguroi asetuksia, kuten audion sisään- ja ulostuloformaatti.
- Avaa vain puhelimessasi hallinnointi ja napauta “AirPlay”. Nähdessäsi TV:mäisen kuvakkeen, napauta sitä ja laita peilausvalinta päälle.
- Palaa sitten tallennusikkunaan, klikkaa tallennusnappulaa ja se aloittaa iPadisi näytön tallentamisen välittömästi.
- Tallennustapahtuman aikana voit näyttää mitä tahansa haluat tallentaa.
- Kun olet valmis, klikkaa vain stop nappulaa ja tarkista videotiedostosi tietokoneella.
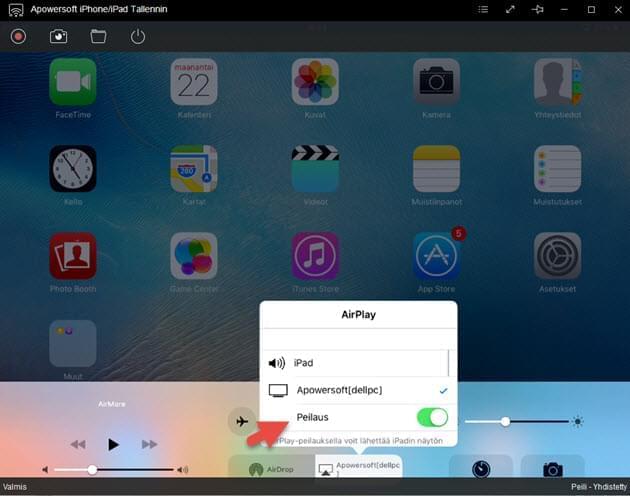
Tämän lisäksi video tallennetaan hyvällä laadulla ja valittavanasi on lukuisia tiedostomuotoja. Voit lisäksi ottaa niin monia kuvankaappauksia kuin haluat.
Tapa 2: QuickTimen käyttö
QuickTime on tehokas mediasoitin, joka toimii hyvin Macilla ja tietokoneella. Huomio, että sillä voi myös tallentaa näyttöäsi sen lisäksi, että toistat videota tai ääntä. Sen miten käyttää avuksi tätä sovellusta, voit oppia seuraavista ohjeista:
Ensinnäkin yhdistä iPadisi Maciin USB kaapelin avulla ja käynnistä sitten QuickTime. Seuraavaksi klikkaa ”File” QuickTimen käyttöliittymän yläreunassa ja valitse “New Movie Recording”. Seuraavaksi tallennusikkuna ponnahtaa esiin, klikkaa siinä olevaa pientä nuolta ja valitse iPadisi pudotusvalikosta. Viimeiseksi paina ”Record” nappulaa ja voit alkaa tallentaa iPadin näyttöä. Klikkaa “Stop” nappulaa päättääksesi tallennuksen ja tallenna video Macin paikallislevylle.
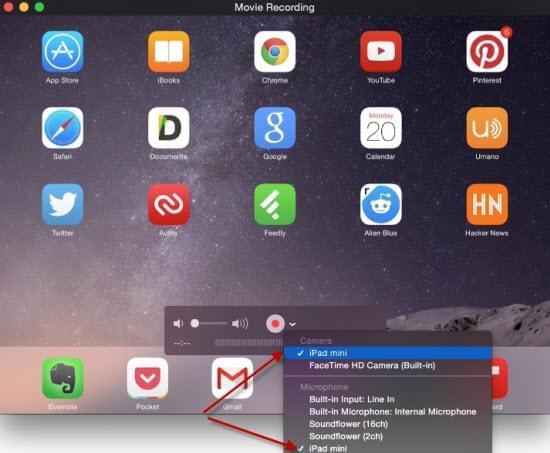
Valitettavasti nauhoitettu video voidaan tallentaa ainoastaan MOV tiedostona, jota ei voi toistaa muilla kuin Apple laitteilla ja jotka ovat epäkäytännöllisiä jakaa. Jos työskentelet Windowsilla, ei MOV videoita voida myöskään toistaa kunnolla laitteellasi. Tässä tapauksessa seuraava keino voi korjata tämän puutteen.
Tapa 3: Display Recorder
Viimeinen iPadin näytön tallennin on Display Recorder, joka tukee iPadin näytön tallennusta suoraan ilman, että se pitää yhdistää tietokoneeseen. Sen sisäänrakennettu YouTube latain on lisäksi toimiva nopeaan jakoon. Kuitenkin sen hyödyntäminen vaatii käyttäjän puhelimen jailbreakkauksen ennen käyttöä. Voit käyttää hyväksesi tätä sovellusta, jos olet jo jailbreakannut laitteesi, muussa tapauksessa kannattaa valita joku toinen ratkaisu. Lisäksi kannattaa huomioida, että Display Recorder ei ole saatavilla App Storessa, vaan ainoastaan Cydia Storessa. Tässä ovat yksityiskohtaiset käytön vaiheet.
- Lataa ja asenna Display Recorder Cydia Storesta hintaan $4.99.
- Avaa Display Recorder ja aseta haluttu ulostulotyyppi (video, audio tai molemmat).
- Paina “Record” nappulaa ja palaa alkunäyttöön. (Kun se alkaa toimia näet ”Punaisen Display Recorder palkin” iPadin yläreunassa.)
- Palaa Display Recorderiin ja paina “Stop” nappulaa jos tallennus on ohi.
- (Valinnainen) Napauta videota tehtävälistassa ja valitse “Share and Upload to YouTube”, jolloin video ladataan pian YouTubeen.
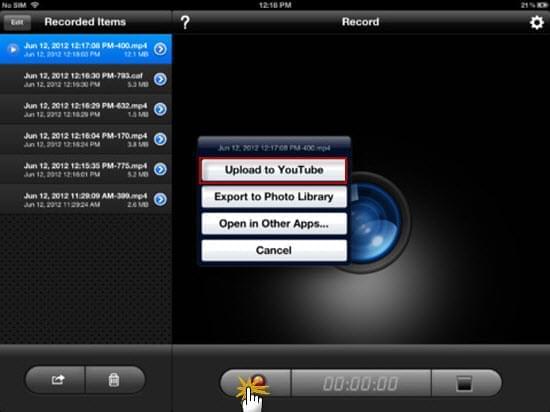
Kaikilla tässä mainituilla tavoilla voit tallentaa näyttöä iPadilta. Macin käyttäjille QuickTime on oletusvalinta. Kuitenkin se on hieman ärsyttävä käyttäessään vähemmän suosittua mediaformaattia, jota suurin osa laitteista ei tue. Vaikka Display Recorder on mainituista kaikkein käytännöllisin, ovat monet silti haluttomia ottamaan riskin iPadinsa jailbreakkaamiseksi. Näitä kolmea keinoa yleisesti tarkasteltaessa on Apowersoft iPhone/iPad Tallennin paras ohjelma iPadin näytön tallentamiseen toiminnallisuuden ja turvallisuuden suhteen.