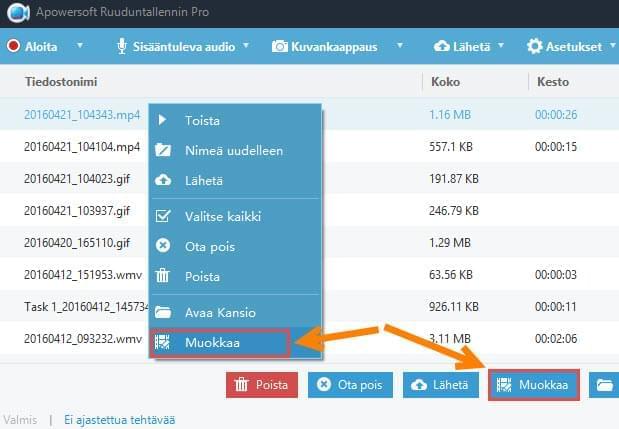Apowersoft Ruuduntallennin Pro on tehokas näytöntallennus sovellus, jossa on monia käytännöllisiä toimintoja. Voit tallentaa sillä helposti mitä tahansa näytön tapahtumia audioliitännällä järjestelmä-ääniin, mikrofoniin tai molempiin. Tallennetut videot voidaan tallentaa monissa eri formaateissa, kuten WMV, MP4, VOB, AVI, FLV, GIF ja muut.
Lisäksi tämä näytön tapahtumien tallennusohjelma sisältää mahdollisuuden ajastaa tallennettavia tapahtumia, videoiden lataus kohteisiin FTP ja YouTube, ottaa kuvakaappauksia, muuntaa ja muokata videoita jne. Oppiaksesi tarkemmin, miten käyttää tätä ohjelmaa, voit seurata alla olevia ohjeita.
1
Määrittele asetukset ennen tallennusta
Tässä tallentimessa on mahdollista määrittää asetuksia kuten audion sisääntulo, tallennustila tai muita edistyneitä asetuksia, ennen kuin luot tallenteen. Näillä esiasetuksilla voit varmentaa näytön tapahtumien tallenteen perusosaset.
i
Valitse lähde audion sisääntulolle
On parempi vahvistaa audion sisääntulo ennen tallennusta. Tällä ohjelmalla voit valita kolmesta eri audiolähteestä, jotka ovat “Järjestelmän-ääni”, “Mikrofoni”, “Järjestelmän-ääni ja mikrofoni”. Valitse näistä yksi tarpeidesi mukaan.
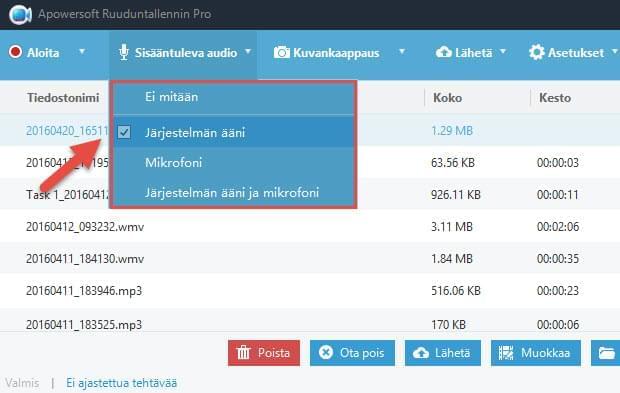
ii
Määritä yleiset asetuksia
Sinulla on mahdollisuus luoda joitakin edistyneempiä asetuksia vastaamaan tarkempiin vaatimuksiisi. Klikkaa “Asetukset” käyttöliittymässä, sitten valitse “Valinnat”, tällöin ilmestyy toinen ruutu. Tässä laatikossa on lukuisia tallennusasetuksia, joiden avulla voit luoda korkealaatuisia näyttötallenteita.
Aseta pikanäppäimet ja ulostulovalikko
Tämä näytön tapahtumien tallennin mahdollistaa ulostulovalikon valinnan ja tallennuksen hallinnoinnin näppäimistön pikavalintojen avulla “Yleiset” asetusten kautta. Mahdollistaakseen tallennuksen se tarjoaa lisäksi merkittäviä vaihtoehtoja “Tallentaa” asetuksissa, kuten “Näytä lähtölaskenta ennen tallennuksen”, “Näytä tallennuksen työkalupalkki” ja monia muita.
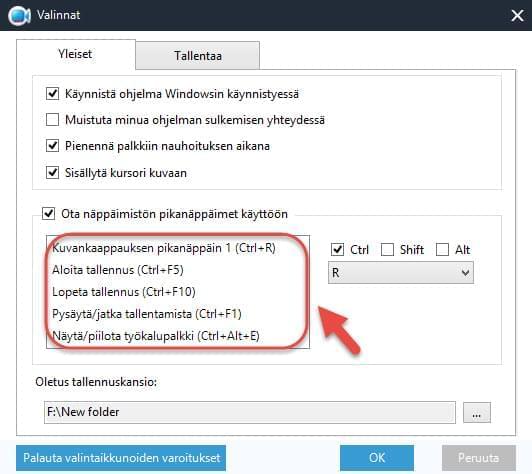
Tallenna hiiren kursoria
Kun haluat tehdä opettavaisia videokursseja, tulee sinulle tarpeeseen voida nauhoittaa hiiren kursorin liikkeitä. Apowersoft Ruuduntallennin Pro mahdollistaa näytön tallentamisen hiiren kursorin liikkeet mukaan lukien. Tallentaaksesi hiiren kursorin tallenteeseen, voit valita “Sisällytä kursori kuvaan” ruudun, klikata sitten “Hiiren tyyliasetukset” lisävaihtoehdoista. Tämän jälkeen voit valita animaation värin, hiiren alueen värin ja koon.
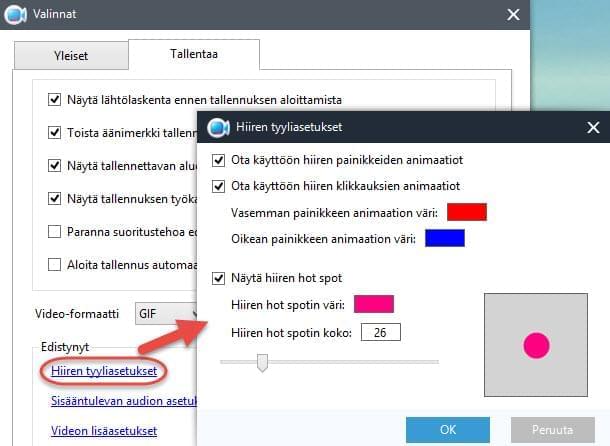
Kustomoi ulostulovideon tiedostomuoto
Tallennettu video tallennetaan oletuksen mukaan WMV-muotoon. Jos haluat tallentaa tallenteen jossain muussa tiedostomuodossa, voit valita “Asetukset” – “Valinnat” – “Tallentaa”, ja sitten valita halutun ulostuloformaatin “Videon tiedostomuoto” valikosta.
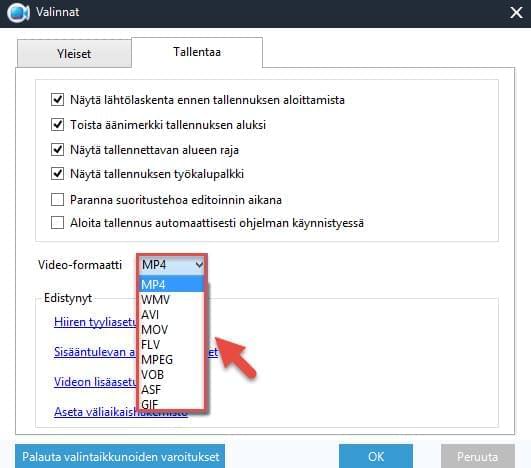
Kustomoi bittinopeutta, kuvataajuutta ja muita
Ennen kuin tallennat, valitse “Asetukset” – “Valinnat” – “Tallentaa” – “Videon lisäasetukset”, täältä voit valita bittinopeuden, kuvataajuuden, audioformaatin ja muita tekijöitä videon tallentamiseen.
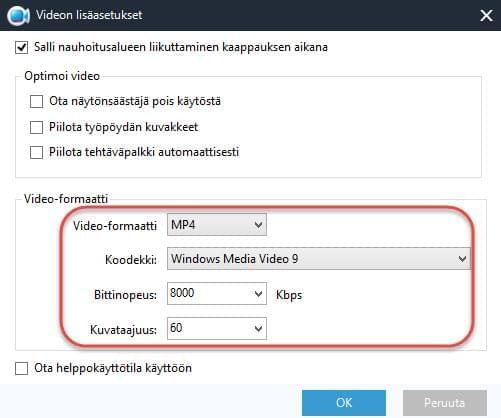
2
Tallenna näytön tapahtumia Apowersoft Ruuduntallennin Pro avulla
Kun olet tehnyt yllämainitut asetukset, voit seurata opasta aloittaaksesi näytön tapahtumien tallentamisen tällä sovelluksella.
i
Valitse yksi tallennustila
Apowersoft Ruuduntallennin Pro sallii sinun tallentaa mitä tahansa näytöltä, ja lisäksi audiota tietokoneeltasi. Siinä on valittavanasi viisi tallennustilaa: Alue, Koko näyttö, Hiiren ympärys, Webbikamera ja Vain audio. Pudota “Tallenna” valikko ja valitse tallennustila, jota haluat käyttää.
Huomio: Tallennuksen jälkeen “Tallenna” nappula muuttuu “Aloita” nappulaksi, voit pudottaa sen valikon valitaksesi halutun tallennustilan. Voit klikata suoraan “Aloita” nappulaa aloittaaksesi nauhoituksen viimeisimmässä tallennustilassa.
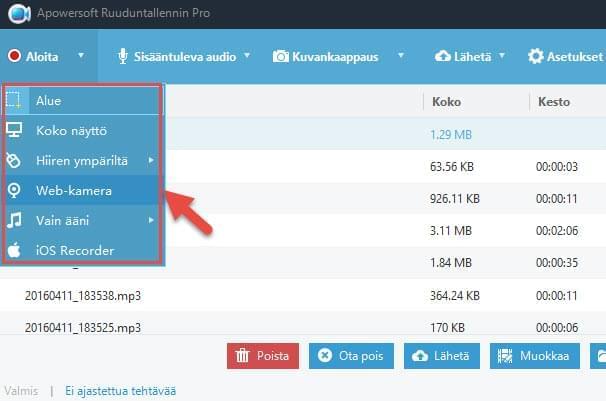
ii
Aloita tallennus
Jos valitset “Alue” tilan, yksinkertaisesti klikkaa ja raahaa hiirellä kursorilla merkiten se alue jota haluat tallentaa, ja vapauta. Kun valinta on vahvistettu, alkaa tämä ohjelma tallentaa välittömästi, kun klikkaat “OK” nappulaa. Voit lisäksi kustomoida tallenteen resoluutiota tässä vaiheessa.
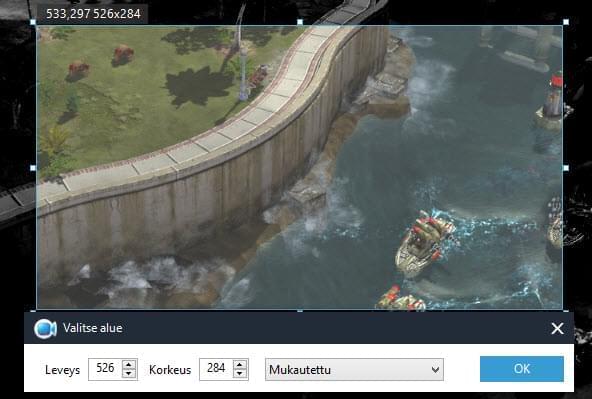
Jos haluat tallentaa webbikameraa, valitse vain “Web-kamera” tallennustilasta. Sitten kameran kuvake ilmaantuu ja voit painaa “Aloita” nappulaa aloittaaksesi tallennuksen.
Vinkkejä: Ole hyvä ja varmista, että webbikamerasi on yhdistettynä tietokoneeseen kunnolla ennen kuin käynnistät tämän näytön tapahtumien tallentimen. Muutoin se ei pysty havaitsemaan kameraa onnistuneesti.
iii
Siirrä tallennusaluetta samalla kun tallennat (valinnainen)
Viimeisimmässä versiossa on lisättynä toimintona mahdollisuus siirtää tallennettua aluetta nauhoituksen aikana. Tämän käytännöllisen toiminnon avulla voit nyt siirtää tallennettua aluetta toiseen kohtaan näytölläsi. Käytännössä sinulla on kaksi tapaa tehdä tämä temppu.
Yksi on siirtämällä alue ilman että keskeytät tallennusta, mutta tämä edellyttää, että aktivoit “Salli nauhoitusalueen liikuttaminen kaappauksen aikana” ennen kuin nauhoitat valitsemalla “Asetukset” – “Valinnat” – “Tallentaa” – “Videon lisäasetukset”. Kun tämä asetus on tehty, voit siirtää aluetta asettamalla hiiresi kursorin tallennettavan alueesi neljään nurkkaan. Toinen tapa on keskeyttää tallennus, jonka jälkeen näet ristiosoittimen tallennettavan alueen keskellä, sitten voit klikata ja raahata sen mihin tahansa kohtaan. Tämä tapa ei vaadi mitään asetuksilta.
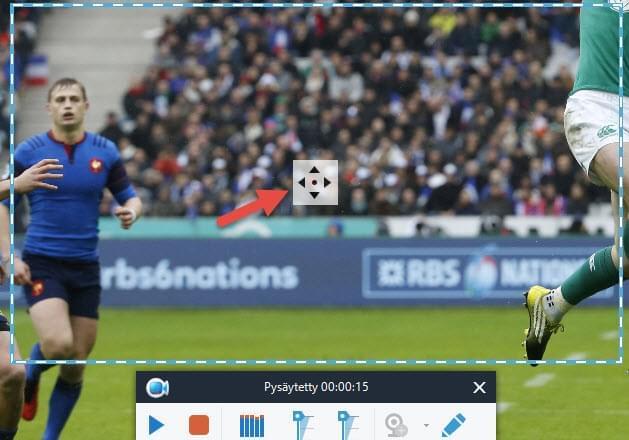
iv
Kommentoi näyttöä tallennuksen aikana (valinnainen)
Apowersoft Ruuduntallennin Pro mahdollistaa videon muokkauksen myös tallennuksen aikana. Voit lisätä videoon viivoja, nuolia, ympyröitä, ruutuja ja tekstiä. Päästäksesi muokkausvalintoihin, sinun täytyy vain klikata kynäkuvaketta tai voit myös pysäyttää tallennuksen ensin ja sitten käyttää muokkausvalintoja. Jos haluat tehdä kuva-kuvassa-tallenteita, voit klikata webbikameran kuvaketta lisätäksesi webbikameran tallenteeseen.
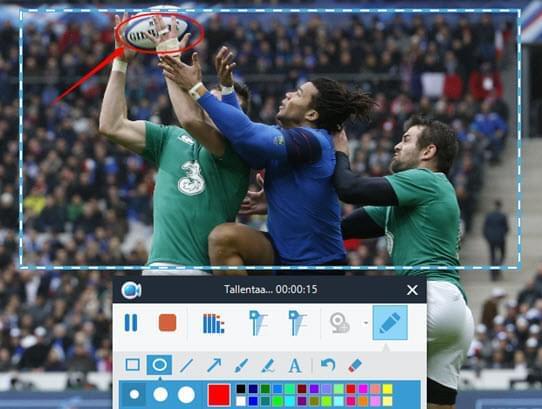
v
Päätä tallennus
Kun tallentaminen on tehty, voit painaa punaista nappulaa päättääksesi sen, sitten näyttötallenne ilmaantuu tallennelistaan ja voidaan tallentaa myös paikallislevyllesi automaattisesti. Kun näytön tapahtumien tallenne on luotu, voit toistaa, uudelleen nimetä, siirtää, poistaa tai ladata sen kuten haluat.
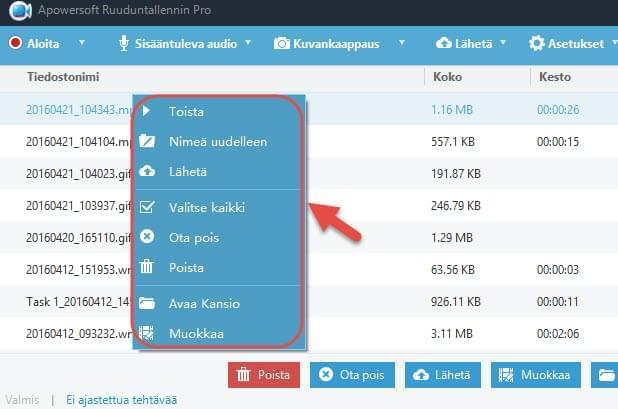
3
Ajasta tallennustehtäviä
Apowersoft Ruuduntallennin Pro sisältää toiminnon, jolla voit aikatauluttaa tallennustehtävän. Käyttääksesi tätä toimintoa, valitse yksinkertaisesti “Asetukset” päävalikon keskeltä ja valitse sitten “Tehtävän aikataulutus”. Voit valita tehtävälle nimen, aloitusajan, keston ja päättymisajan, tallennin aloittaa näyttösi tallennuksen automaattisesti suunnitellun aikataulun mukaisesti.
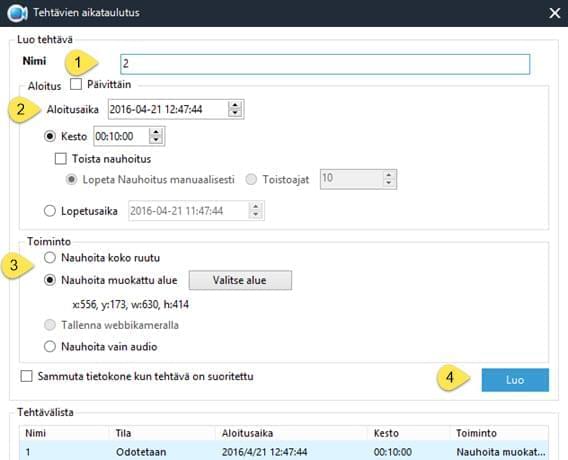
4
Lataa näyttötallenteita YouTubeen
Apowersoft Ruuduntallennin Pro mahdollistaa näyttötallenteiden lataamisen suoraan YouTubeen. Jos tämä on ensimmäinen käyttökertasi, klikkaa “Lähetä” aloitusvalikosta ja valitse “Sirrtoasetukset” valinta. Sitten voit syöttää sähköpostiosoitteesi ja YouTube-tilisi salasanan. Ja muista tarkistaa oletko aktivoinut pääsyn vähemmän turvallisille sovelluksille valitsemalla “Sirrtoasetukset” ja klikkaamalla linkkiä “Salasana” alla.
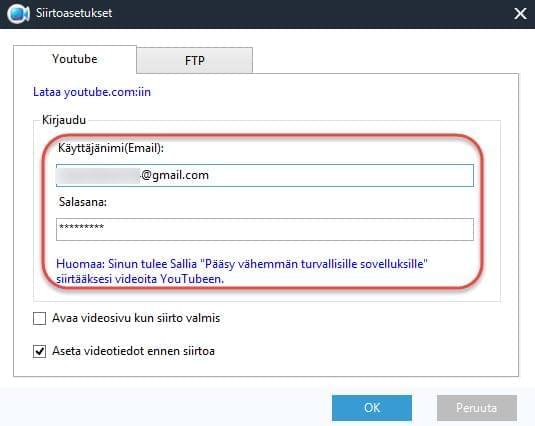
Kun olet viimeistellyt nämä asetukset, voit klikata tallennettua videota pääkäyttöliittymän mediakirjastossa oikeanpuoleisella näppäimellä, ja valita “Lähetä” ponnahdusvalikosta. Seuraavaksi esiin ilmaantuu ikkuna videon tiedoista, täytä ainoastaan otsikko, kuvaus, tagit ladataksesi. Sitten klikkaa “OK” vahvistaaksesi. Seuraavaksi voit tarkistaa latauksen etenemisen valitsemalla “Tila”. Odota joitakin sekunteja, kunnes lataus on valmis.
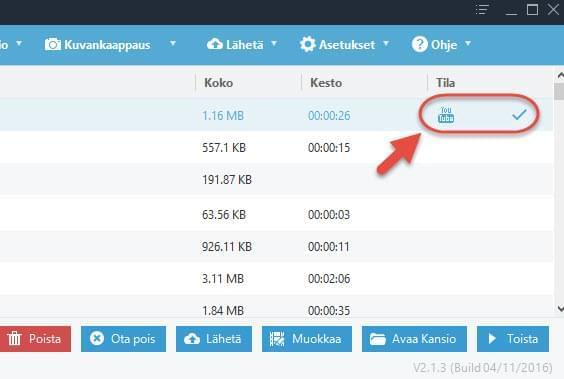
5
Ota kuvakaappauksia
Yllämainittujen toimintojen lisäksi, tämä näytön tapahtumien tallennin tarjoaa sinulle mahdollisuuden ottaa kuvakaappauksia PNG, JPG, BMP ja TIFF tiedostomuodoissa. Käyttääksesi tätä toimintoa, klikkaa vain “Kuvakaappaus” nappulaa käyttöliittymän yläosassa. Tällöin hiiresi muuttuu ristiosoittimeksi, aivan kuten tallennetta luodessa, ja voit klikata ja raahata sitä alueen mukaan, sitten vapauttaa hiiren.
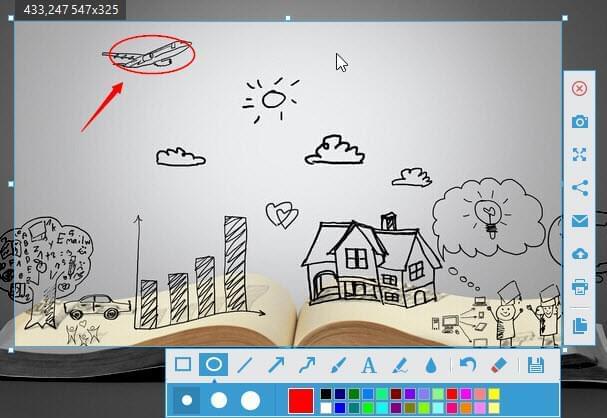
Tehdäksesi kuvakaappauksestasi elävämmän, voit tehdä siihen nopeita muokkauksia, kuten viivat, nuolet, sumennukset, korostukset, tekstit ja muut. Kun nämä muokkaukset on tehty, voit ladata tilannekuvan screenshot.net tarjoamaan ilmaiseen pilvitilaan, jakaa sen sosiaalisessa mediassa, tai tallentaa suoraan kovalevyllesi.
6
Tallenna iOS näyttöä videona
V2.0.9 tai uudemmat versiot tästä näytön tapahtumien tallentimesta, sisältävät lisämodulin iOS näytön tallentamiseen. Käyttääksesi sitä, pudota vain “Tallenna”/”Aloita” valikko ja valitse “iOS Recorder” valikosta. Sitten vain odotat joitakin sekunteja, kun tämä tallennin lataantuu ja asentuu automaattisesti. Kun valmis, voi tämä yksityiskohtainen iOS Recorder käyttöopas tutustuttaa sinut siihen, miten käyttää sitä.
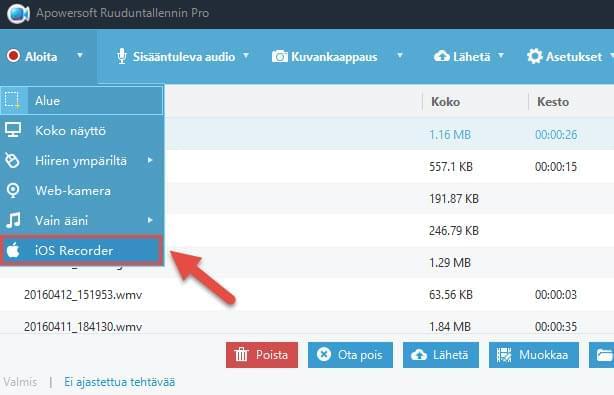
7
Muunna ja muokkaa videota
Lisäksi tämä näytön tapahtumien tallennin tarjoaa lisämodulin videoiden muokkaukseen, joka mahdollistaa video/audio tiedostojen muuntamisen useisiin video/audio tiedostomuotoihin. Ja siinä on jopa mahdollisuus leikata ja rajata videota, säätää kirkkautta, äänenvoimakkuutta, saturaatiota ja lisätä vesileimoja tai tekstitystä videoon. Käyttääksesi sitä, ainoastaan klikkaa hiiren oikeanpuolisella painikkeella mitä tahansa tallennetta tämä tallentimen mediakirjastossa, sitten valitse “Muokkaa” valikosta. Tai voit klikata suoraan “Muokkaa” pääkäyttöliittymästä, sitten odota muutama sekunti ladataksesi ja asentaaksesi tämän editorin. Kun tämä on tehty, voi tämä video editori opas tutustuttaa sinut siihen, miten käyttää tätä toimintoa.