
Nykyisin monet käyttäjät haluavat nähdä iPhonen ruudun sisällön AppleTV:ssä nauttiakseen isommasta ruudusta. Jokaisella iPhonen käyttäjällä ei kuitenkaan ole Apple TV:tä. Jos mietit kuinka onnistut näyttämään ja tallentamaan iPhonen näytön tietokoneen avulla, se selviää tässä. Onneksi voit käyttää apuna Apowersoft iOS Recorderia tämän unelman toteuttamiseksi.
Kuinka pääset alkuun
Käyttääksesi näitä toimintoja, tarvitset nämä:
- iPhone 4s tai parempi AirPlay Mirroringilla.
- PC langattomalla verkkokortilla.
- Apowersoft iOS Recorder-ohjelma.
Kuinka käytät Apowersoft iOS Recorder
1
Miten yhdistät iPhonen tietokoneeseen
Ennen yhdistämistä sinun tulisi asettaa iPhone ja tietokoneesi samaan langattomaan Wi-Fi-verkkoon.
i
Käynnistä Apowersoft iOS Recorder tietokoneella. Näet tietokoneellasi ponnahdusikkunan “Windowsin turvallisuusvaroitus”. Yhdistääksesi onnistuneesti sinun tulee valita kaksi valintalaatikkoa salliaksesi sovelluksen kommunikoida julkisissa ja yksityisissä verkoissa, jonka jälkeen klikata “Salli pääsy”-painiketta jatkaaksesi.
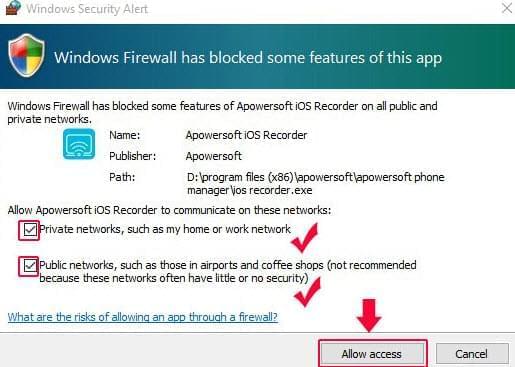
Vinkkejä: Jos tietokoneesi ei näytä ponnahdusikkunaa kun suoritat iOS Recorder, sinun tulee vaihtaa tietokoneesi asetuksia käsin. Avaa “Ohjauspaneeli” > “Järjestelmä ja turvallisuus” > “Windows Palomuuri” > “Salli sovelluksien kommunkoida Windows Palomuurin läpi”. Löydät Apowersoft iOS Recorderin kohdan “Sallitut sovellukset ja ominaisuudet” alta. Valitse nyt kaikki sovellukseen liittyvät valintalaatikot jatkaaksesi.
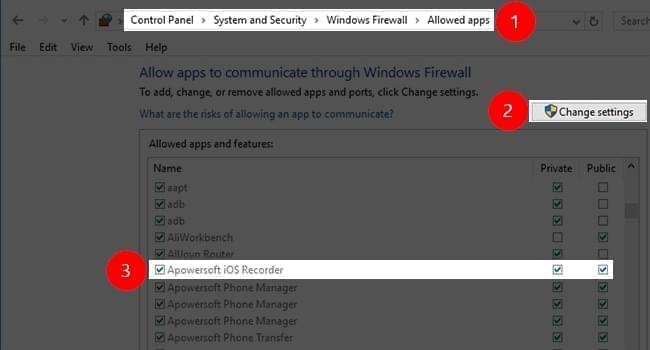
ii
Pyyhkäise iPhonesi näyttöä alhaalta ylös päästäksesi Hallintakeskukseen ja napauta ”AirPlay” jos käytät iOS laitetta uudempi kuin iOS 10. iOS 10 käyttäjät valitsevat yksinkertaisesti ”AirPlay-peilaus” Hallintakeskuksessa.
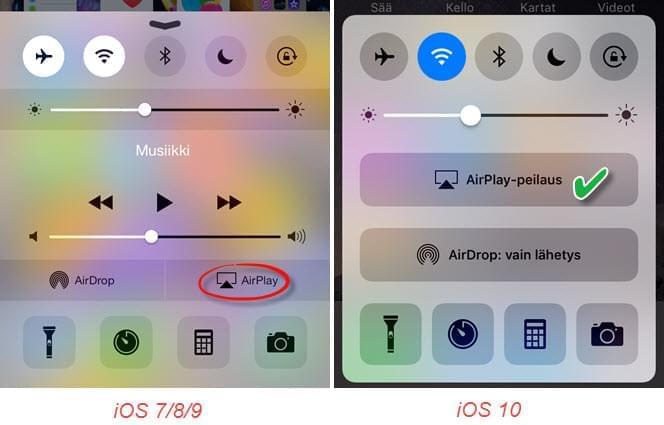
iii
Kun olet aktivoinut AirPlayn, tulee näkyviin tarjolla olevat peilauslaitteet. Sitten voit napauttaa kuvaketta, jossa on tietokoneesi nimi ja rullata “Peilaus” valinnan päälle, jos käytät vanhempia iOS versioita kuin iOS 10. iOS 10 käyttäjät voivat napauttaa kohdetta suoraan aktivoidakseen peilauksen.
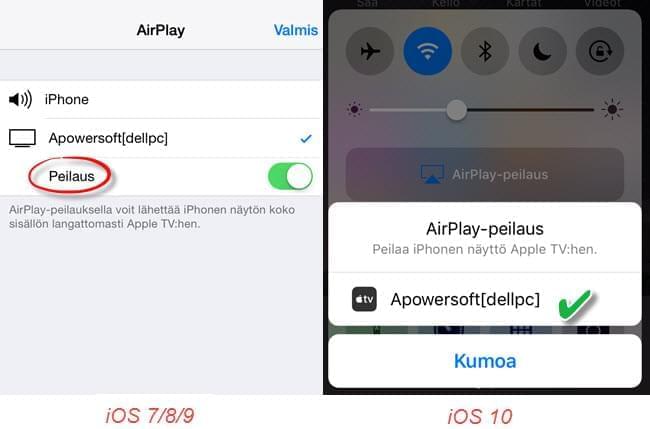
iv
Nyt näet “Peili – Yhdistetty” tekstin iOS Recorder oikeassa alakulmassa.
Hyvällä verkkoyhteydellä yhteys muodostuu muutamassa sekunnissa. Nyt voit näyttää pienen iPhonesi ruudun PC:n isolla ruudulla. Esimerkiksi jos katsot elokuvia tai pelaat pelejä iPhonellasi, tai käännät iPhonesi näyttöä, tietokoneella näkyvä kuva seuraa liikkeitäsi tarkasti.
2
Vian etsintä opas peilaamiselle
Kun olet onnistuneesti suoratoistanut iOS laitteesi tietokoneen näytöllä AirPlayn avulla, voit katsella esitettyjä näytön tapahtumia sekä kuulla sisäänrakennetun audion, joka iLaitteellasi tapahtuu. Kuitenkin saatat joskus törmätä ongelmiin, kun peilaat. Tässä tapauksessa voit tutkia alla olevaa vian etsintä opasta.
Audion toisto epäonnistuu peilattaessa AirPlaylla
Jos pystyt ainoastaan katsomaan suoratoistetun videon, mutta äänen toisto epäonnistuu tietokoneen välityksellä, seuraa seuraavia ehdotuksia ongelman ratkaistaksesi.
- Tarkista Soitto/Äänetön valinta iPhone/iPad-laitteellasi varmistaaksesi, että sitä ei ole käännetty äänettömälle näyttäen oranssin viivan.
- Varmista, että niin äänet iLaitteellasi kuin tietokoneellasi eivät ole poissa päältä.
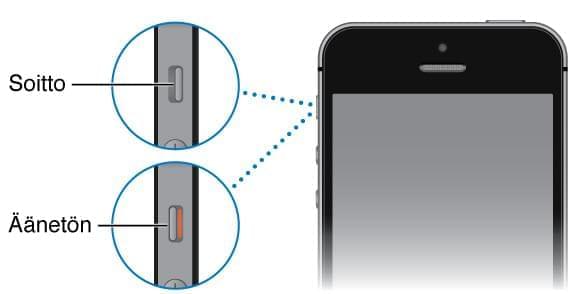
Verkko laahaa tai peilaus ei ole sileä
Toisinaan langaton verkkosi voi olla heikko tai vastaanottaa sähkömagneettista häiriötä läheisestä laitteesta, toimiaksesi näiden ongelmien kanssa voit seurata alla olevia vaiheita.
- Siirrä kannettavat sähkölaitteet toisaalle välttääksesi häiriötä, tai katkaise niistä virta.
- Yhdistä tietokoneesi suoraan reitittimeen Ethernet yhteyden avulla, ennemmin kuin langatonta yhteyttä käyttäen.
3
Miten nauhoitat iPhonen ruudun
Kun yhteys on muodostettu, voit näpäyttää “Aloita tallennus”-painiketta sovelluksen vasemmassa yläkulmassa tallentaaksesi mitä teet. Jos haluat katsoa nauhoitettuja tai tallennettuja tiedostoja, voit klikata “Avaa kansio” nauhoitus-painikkeen vieressä nähdäksesi ne.
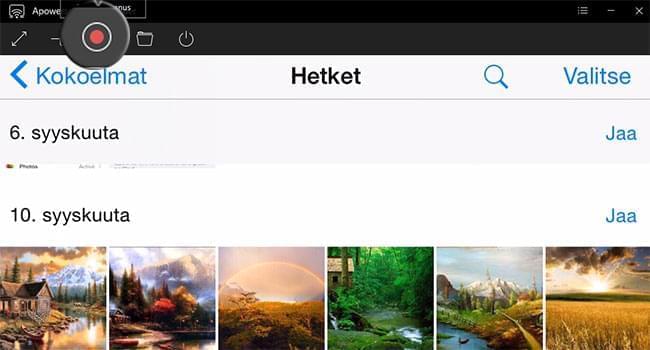
4
Miten katkaiset yhteyden
Jos haluat lopettaa näytön jakamisen tai nauhoituksen, voit vain painaa katkaise-ikonia ylhäällä. Se näyttää kuin virtapainikkeelta.
iOS Recorder avulla pystyt näyttämään iPhonesi kuvan PC:n ruudulla helposti. Voit soittaa näyttää musiikkia, valokuvia, videoita, pelejä ja monia muita tiedostoja tietokoneesi ruudulla yhtä aikaa. Voit myös laittaa lisäasetuksia, jolloin ohjelma mukautuu valintojesi mukaan. Voit klikata valikkopainiketta sovelluksen oikeassa yläkulmassa asettaaksesi kielen, tallennusformaatin videolle sekä laadun yms.