Apowersoft Video Converter Studio toimii Windowsilla ja on helppo, mutta samalla tehokas ohjelmisto videon/audion käsittelyyn. Sillä ei voi ainoastaan muuntaa, vaan lisäksi muokata video/audio tiedostoja helposti. Lisäksi se toistaa lähes kaikenlaisia video/audio tiedostoja käyttämällä sisäänrakennettua HD mediasoitinta. Juuri nyt uusimpaan versioon on lisätty käytännöllisiä toimintoja. Alla olevat kuvat saattavat auttaa sinua ymmärtämään ja käyttämään ohjelmistoa paremmin:
Täydellinen opas Video Converter Studio 4.0 käyttöön
- Asetusten konfigurointi
- Videon/Audion konvertointi
- Videon/Audion muokkaaminen
- Lataa
- Tallenna
- Tee MV
- Mediasoitin
- Vianmääritys & UKK
- Tekninen tuki
1
Asetusten konfigurointi
Kun olet käynnistänyt Apowersoft Video Converter Studion, on näytölläsi sen helppokäyttöinen käyttöliittymä, jolla näkyy perustoiminnot. Ennen kuin alat konvertoida, on suositeltavaa konfiguroida oletusasetukset. Voit klikata ”Asetukset” kuvaketta konfiguroidaksesi tiettyjä asetuksia, mukaan lukien ”Suosikit”, ”Kieli” ja ”Rekisteröinti” jne.
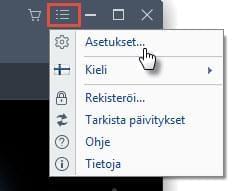
i
Mieltymykset
Voit muuttaa oletusasetuksia mukailemaan ja täyttämään sinun tarpeitasi. Voit esimerkiksi valita vapaasti mihin kansioon sijoitat konvertoidut tiedostot, kuvakaappaukset, ladatut tiedostot ja nauhoitetut tiedostot. Käy tutustumassa Asetukset valintaan löytääksesi tarkempia tietoja.
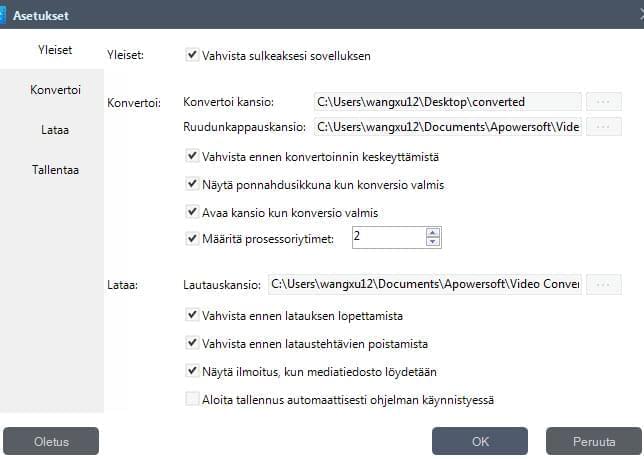
ii
Kieli
Valittavissasi on 20 eri kielistä käyttöliittymää. Voit valita kielen klikkaamalla päävalikosta “Asetukset” > “Kieli” ja valitsemalla kielen jota haluat käyttää.
iii
Rekisteröinti
Voit rekisteröidä tämän ohjelman täyttämällä sähköpostiosoitteen ja lisenssikoodin, jonka saat kun ostat ohjelmiston.
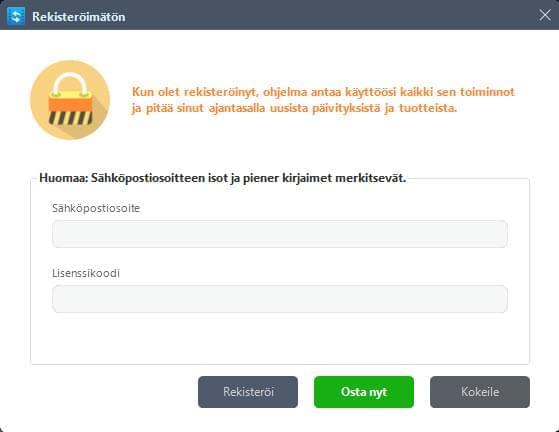
iv
Tarkista päivitykset
Voit tarkistaa manuaalisesti, onko Video Converter Studio tarjolla uudempana versiona klikkaamalla päävalikosta “Asetukset” > “Tarkista päivitykset”, ohjelma avaa ilmoitusikkunan jossa sinua pyydetään päivittämään.
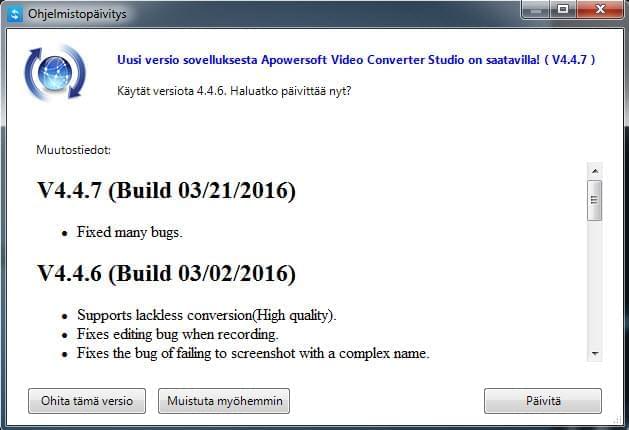
2
Videon/Audion konvertointi
Voit seurata näitä ohjeita muuntaaksesi video/audio tiedostoja muihin tiedostomuotoihin.
i
Lisää ohjelmaan tiedostoja (video/audio)
Lisää tiedostoja – Klikkaa “Lisää tiedostoja” nappia työkalupalkissa ja valitse sitten video/audio tiedostot, joiden haluat aukeavan valintaikkunassa tai vedä tiedostosi suoraan käyttöliittymään. Voit myös lisätä tiedostoja klikkaamalla oikeanpuoleista nappia ja valitsemalla lisää tiedostoja, ja sitten valitsemalla tiedostot jotka haluat aukeavaan valintaikkunaan. Ladatut tiedostot näytetään tiedostolistassa.
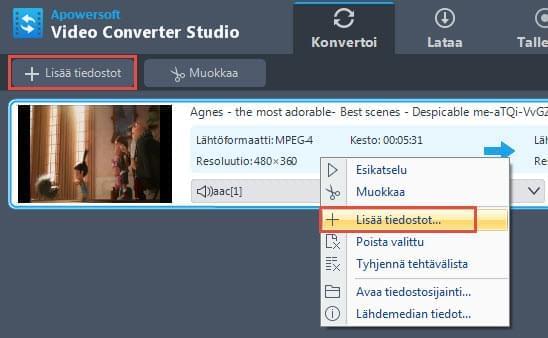
Poista tiedostoja – Voit klikata “Poista valitut” poistaaksesi valitut tiedosto tai tyhjentää listan klikkaamalla “Tyhjennä tehtävälista” jos olet tehnyt virhevalintoja. Kun videot ja audiot on lisätty ohjelmaan, kaikki tiedostot ovat listalla. Jos haluat yhdistää useita tiedostoja yhdeksi kokonaisuudeksi, voit valita Sulauta yhdeksi tiedostoksi.
Huom:
- Valitse tiedosto ja klikkaa oikeanpuoleisella näppäimellä > “Lähdemedian tiedot” tarkistaaksesi ladattujen tiedostojen yksityiskohtaisemmat tiedot.
- Valitse tiedosto ja klikkaa oikealla näppäimellä > “Avaa tiedostokohde” tarkistaaksesi lisättyjen tiedostojen sijainnin.
- Klikkaa “Audioraita työkaluriviä” valitaksesi audioraidan. Tai voit lisätä audioraitaa omalta kovalevyltäsi.
- Klikkaa “Tekstitys työkaluriviä” valitaksesi ulkoisen tekstityksen jos valintoja on enemmän.
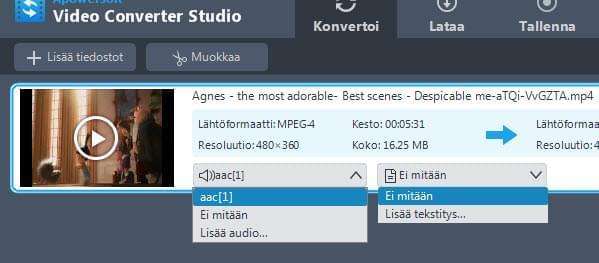
ii
Valitse ulostuloformaatti
Klikkaa auki “Profiili” pudotusvalikko, sitten valitse haluamasi profiili luokitellusta profiililistasta. Se voi konvertoida tiedostoja videoformaatteihin, kuten MP4, MKV, AVI ja WMV, audioformaatteihin kuten MP3, WMA, M4A ja niin edelleen. Ja lisäksi se lisää valintoja, jotka sopivat yhteen laitteesi kanssa, kuten iPhone, Samsung, HTC, blackberry, Sony ja monet muut laitteet.
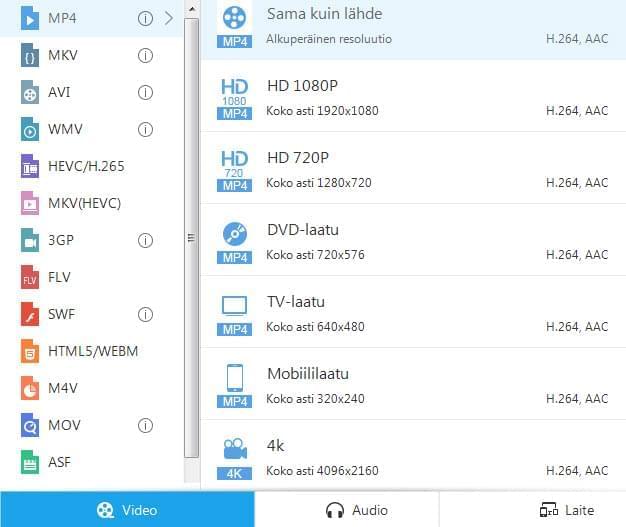
Jos et ole tyytyväinen alkuperäisiin profiilin parametreihin, voit klikata “Asetukset” nappia ja säätää niitä “Esimäärittele editori” ikkunassa.
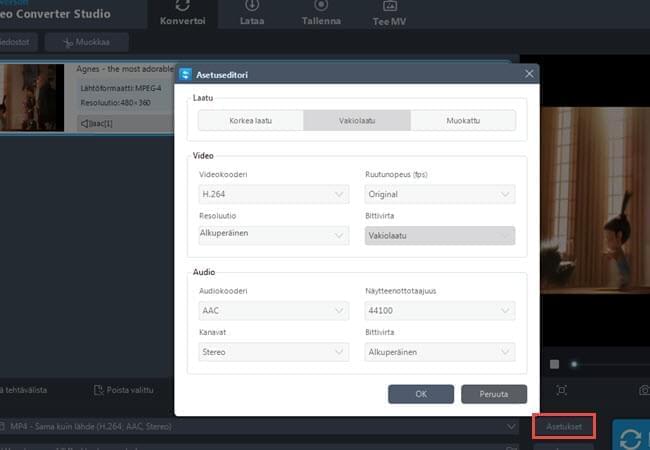
iii
Valitse ulostulon kansio
Klikkaa pudotusnappia “Ulostulo” palkissa, sitten valitse aukeavasta valintaikkunasta kohdekansio ulostulotiedostojen tallentamiseen, ja klikkaa OK nappulaa palataksesi pääikkunaan.

iv
Aloita muuntaminen
Yllä mainittujen asetusten jälkeen, valitse tiedostolistasta ne tiedostot, jotka haluat muuntaa ja klikkaa Konvertoi aloittaaksesi videon muuntamisen. Voit tarkkailla kehitystä pääikkunan alareunassa olevasta edistymispalkista.
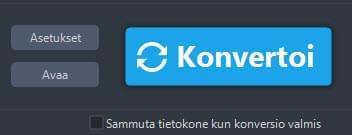
Huom:
- Klikkaa “Stop” nappulaa pysäyttääksesi konversion tarvittaessa million tahansa sen aikana. Pitkän videon konvertointi saattaa kestää kauan.
- Valitse “Sammuta konversion jälkeen”, tietokone sammuu tällöin automaattisesti kun konversio on valmis.
3
Videon/Audion muokkaaminen
Ohjelma tarjoaa sinulle kattavan työkalun videoiden efektien muokkaamiseen, jolla voit leikata videota, rajata videon kuvakokoa ja valita tiettyjä osioita, jotka haluat alkuperäisestä video/audio tiedostosta. Samalla voit lisätä myös vesileimoja, kuten haluat sekä liittää tekstityksiä tiedostoihisi, mikä avaa sinulle mahdollisuuden kokea useampia toimintoja sitä käyttäessäsi. (PS: Jos et halua muokata videota, voit ohittaa tämän kohdan.)
i
Valitse video
Valitse video, klikkaa “Muokkaa” nappulaa ja käytä Videon muokkaus ikkunaa luodaksesi omat video/audio tiedostosi.
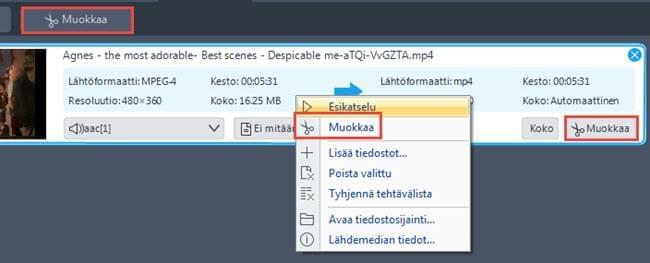
ii
Leikkaa videotiedostoa
Voit leikata videota klikkaamalla “Lisää leikkausmerkkaaja” nappulaa ja asettaa aloitus- ja päättymisajan vetämällä liukusäädintä tai klikkaamalla ylös tai alas nappulaa säätääksesi ajan sekuntien mukaan. Avaa “Asetukset” valitaksesi “Säilytä valittu osio” tai “Poista valittu osio”. Ja voi klikata “Toista” nappulaa esikatsellaksesi muutokset tai “Resetoi” nappulaa peruuttaaksesi ne.
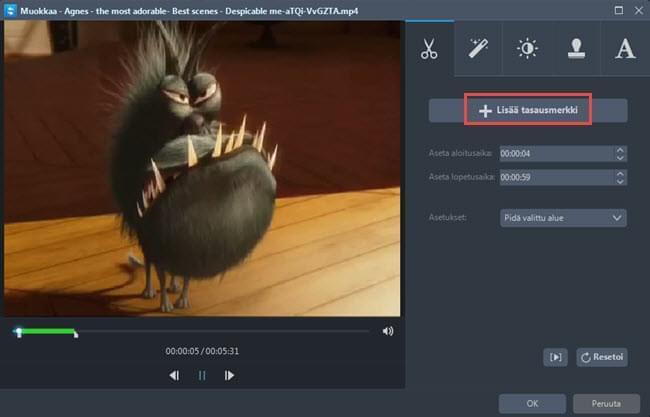
iii
Rajaa videon kuvakokoa
Siirrä hiiren osoitin yhden rajauskehyksen neljästä sinisestä viivasta päälle ja vedä rajauskehystä rajataksesi videon. Koon ja sijainnin säätäminen tapahtuu samoin. Voit valita kääntää vasemmalle 90 astetta tai oikealle 90 astetta; lisäksi voit kääntää alkuperäisen tiedoston ympäri vaaka- tai pystytasossa. Seuraavaksi aseta vain kuvasuhde määrittääksesi kuvakoon, alkuperäisen resolution tai rajauskoon, 16:9 tai 4:3 riippuen sinun tarpeistasi. “Synkronointi” on käytettävissä videon ja audion synkronointiin.
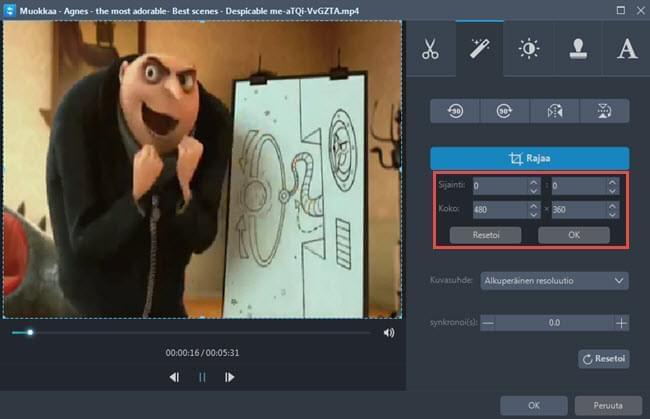
Säädä rajausaluetta vetämällä ja pudottamalla: vedä keskimmäistä ja ympäröiviä painikkeita tarkentaaksesi rajausalueen. Voit vetää rajausalueen haluamaasi paikkaan hiiren vasemmalla näppäimellä.
iv
Muokkaa videokuvaa
Säädettävissäsi ovat videon “Nopeus”, “Äänenvoimakkuus”, “Kirkkaus”, “Kontrasti” ja “Saturaatio” siirtämällä liukusäätimiä.
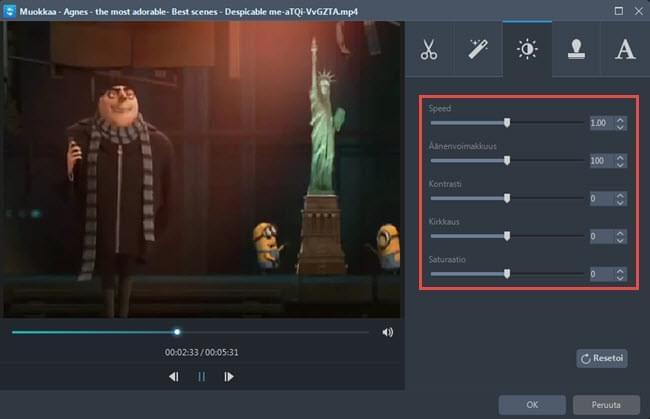
v
Lisää vesileimoja
Tämä toiminto on uusi lisä. Tästä lähtien voit lisätä vapaasti vesileimoja, mukaan lukien kuvia ja tekstiä. Klikkaa “…” ja voit lisätä kuvia kovalevyltäsi. Klikkaa “T” syöttääksesi sanoja, numeroita, symboleja, jne. Käytä “︿” ja “﹀” muuttaaksesi järjestystä, jossa vesileimat videolla näkyvät, jos haluat lisätä useamman kuin yhden. Vesileimojen Koko, Sijainti ja Läpikuultavuus on säädettävissä tarpeidesi mukaan.
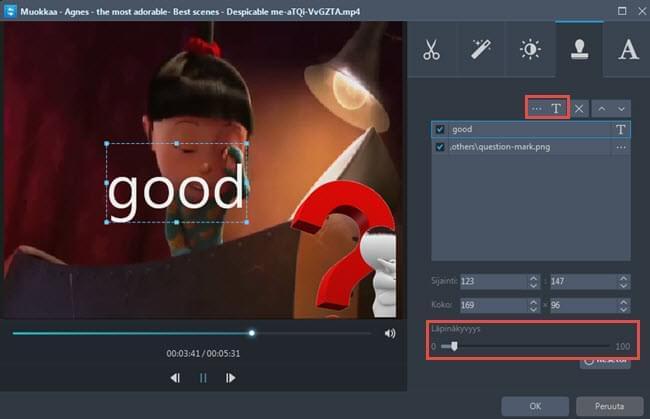
vi
Tekstitysasetukset
Voit klikata “…” nappulaa lisätäksesi ulkoisia tekstityksiä. Kun olet tuonut tekstitystiedostosi tiedot, voit valita mieltymystesi mukaan vaihtoehdoista, kuten “Fontti”, “Koko”, “Efekti”, “Väri”, “Sijainti” ja “Tekstityksen koodaus”. Tai voit klikata “Hae tekstitys” nappulaa etsiäksesi vastaavia tekstityksiä sivustoilta. Kaikkein viimeisimpään versioon lisättiin “Tyyli” jotta voit tehdä videon tekstityksistä entistä yksilöllisemmän näköiset. Säädä “Läpikuultavuus” ja “Sijainti” käyttämällä niille suunnattua liukusäätimiä. Klikkaa “Yläreuna”, “Keskusta” tai “Alareuna” nappulaa jos tarvitset tarkempia säätöjä.
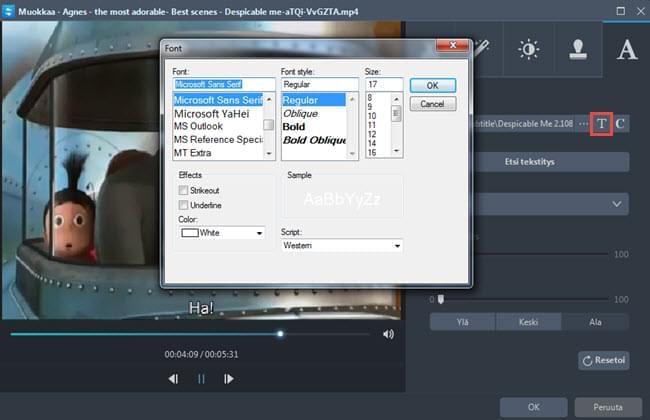
4
Lataa
Tässä ohjelmistossa on videoiden latain, joka auttaa sinua nappaamaan videota verkosta paikallislevylle. Lisäksi tämä työkalu pystyy havaitsemaan ja lataamaan verkkovirtaa automaattisesti. Se toimii useimmilla suosituilla videosivustoilla, kuten YouTube, Vimeo, Dailymotion, jne. Tämän päälle saat valita ladatun videon toivotun laadun, kuten 4K ja HD, pudottamalla osoitepalkin vieressä olevan valikon.
i
Lataa video automaattisesti
Mene “Lataa” sarkaimeen ja aktivoi video tunnistin käyttöliittymän alareunassa. Avaa sivusto jolla video jonka haluat ladata on. Se alkaa toimia hyvin pian.
ii
Lataa video manuaalisesti
Voit myös liittää videon URL-osoitteen suoraan osoitepalkkiin, ja painaa sitten “Lisää lataus” aloittaaksesi latauksen.
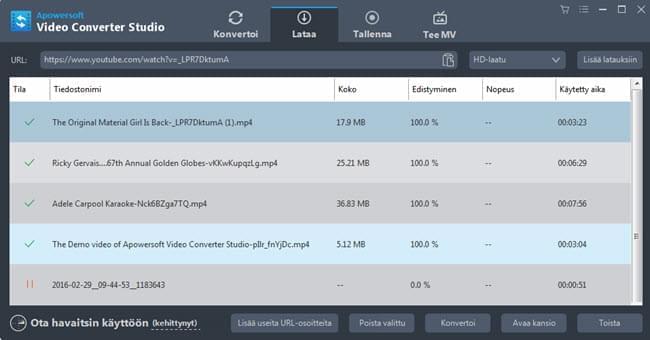
5
Tallenna
Jos verkossa oleva video on suojattu lataamiselta, on sisäänrakennettu näytön tapahtumien tallennin käyttökelpoinen. Voit käyttää tallenninta vangitaksesi niin verkkovirtaa kuin näyttösi tapahtumia.
i
Mene “Tallenna” sarkaimeen ja konfiguroi tallennusasetukset omien mieltymystesi mukaan.
ii
Tiputa “Audio syöte” ja valitse haluttu äänilähde, kuten järjestelmä-äänet, mikrofoni tai molemmat.
iii
Valitse toivottu tallennustila “Tallenna” valikosta.
Vinkkejä: Tässä välineessä on tarjolla useita tallennustiloja, mukaan lukien koko näyttö, rajattu, verkkokamera, hiiren ympärys, ja jopa pelkkä audio. Voit kustomoida tallennetun alueen mihin tahansa kokoon haluat.
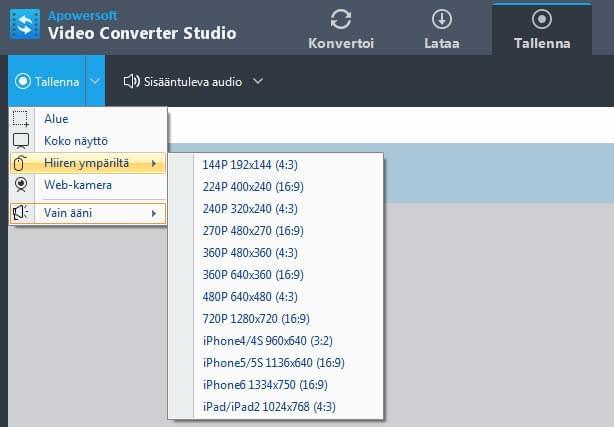
6
Tee MV
Tämä konverttaus ohjelmisto sisältää myös MV Makerin, joka auttaa sinua tekemään mahtavia kuvafilmejä. Se tarjoaa useita upeita siirtymäefektejä kullekin kuvalle. Ehdottomasti voit myös kustomoida MV taiteesi taustamusiikkia ja kokoa.
Paina “Tee MV” ja lataa sitten kuvat ohjelmaan klikkaamalla “Lisää kuvia”. Luo animoituja efektejä kuville tarjotuilla siirtymäanimaatioilla. Lisää taustamusiikki “Musiikki” sarkaimesta. Seuraavaksi valitse “Koko” sarkain ja aseta videon resoluutio ja koko. Kun olet saanut yllämainitun valmiiksi, klikkaa “Esikatsele” tarkistaaksesi viimeisin MV tuotos. Lopuksi, klikkaa “Tallenna MV” tallentaaksesi työsi kovalevylle.
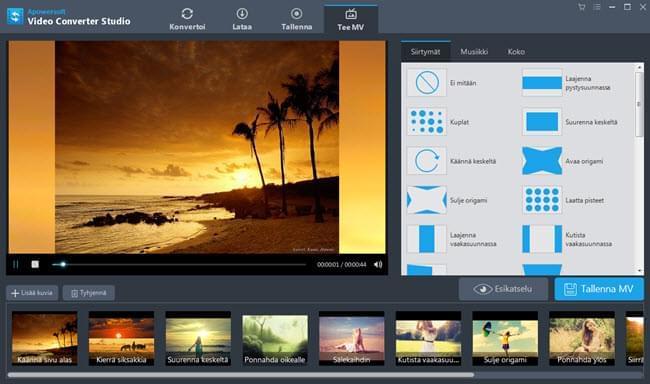
7
Mediasoitin
Converter sisältää sisäänrakennetun soittimen, joka on käytännöllinen kun toistat tiedostoja ja tarkistat efektit muokkauksesi jälkeen.
Klikkaa “Toista” tai “Stop” painiketta toistaaksesi tiedostot, ja voit säätää äänenvoimakkuutta. Voit klikata Suurennuslasi kuvaa suurentaaksesi mediasoittimen ikkunan ja säätääksesi äänenvoimakkuutta, tekstitystä ja vastaavasti koko näyttöä.

Vinkkejä:
Ota kuvakaappaus – Ohjelma tukee tilannekuvien ottamista milloin tahansa esikatselun aikaan, lempivideokuviesi tallentamiseksi. Valitse videotiedosto tiedostolistasta ja klikkaa Toista nappulaa esikatseluikkunassa toistaaksesi videotiedoston. Kun se toistaa kuvaa josta pidät, klikkaa “Ota kuvakaappaus” nappulaa tallentaaksesi sen hetkisen kuvan tilannekuvakansioon. Klikkaamalla “Avaa kansio” voit avata tilannekuvakansion.
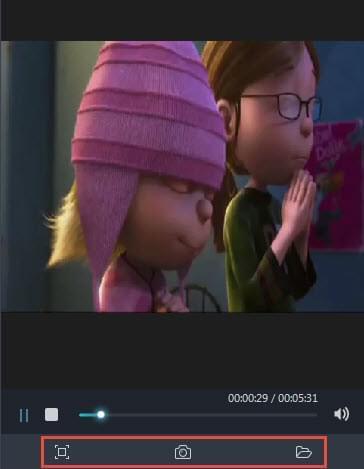
8
Neuvoja & Vianmääritys & UKK
Ole hyvä ja tutustu alla oleviin usein kysyttyihin kysymyksiin ratkaistaksesi ongelmasi, ennen kuin otat yhteyttä tekniseen tukeemme.
K: Miten kytkeä audio pois päältä tai lisätä audiota ulostulotiedostoon?
V: Sinun täytyy ainoastaan klikata Audioraita nappulaa ja valita Ei audiota kytkeäksesi sen pois päältä tai valita Lisää audio… lisätäksesi ladattavaa audiota.
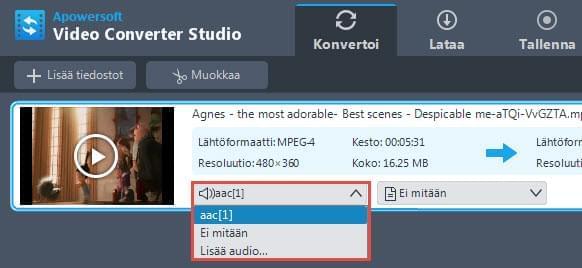
K: Miten saavuttaa korkeampi videon laatu?
V: Ulostulo videon laadun määrittelee monet tekijät, kuten lähdetiedoston laatu, ulostuloformaatti, resoluutio, bittinopeus, kuvataajuus jne.
Jos voit, niin kokeile toista tiedostomuotoa tai vaihda resoluution, bittinopeuden ja kuvataajuuden arvoja suuremmiksi.
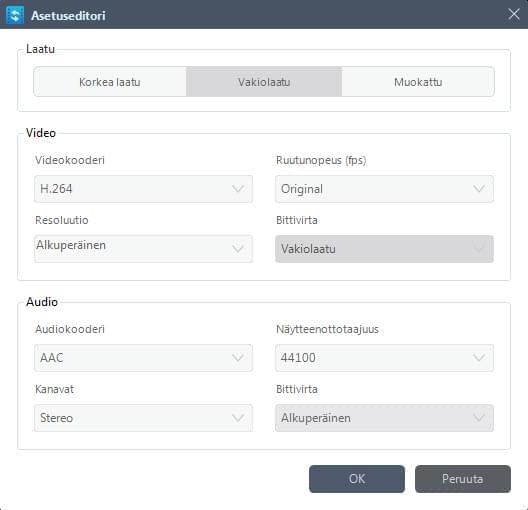
Huom:
Vaatii jonkin aikaa muuntaa video jos säätöarvot ovat suuremmat. Joten saavuttaaksesi korkeamman laadun hidastuu konversionopeus jonkin verran.
9
Tekninen tuki
Ota meihin yhteyttä
Milloin tahansa tarvitsetkin apua meidän Apowersoft tuotteitamme käyttäessäsi, ole yhteydessä meidän tukiryhmäämme osoitteessa support@apowersoft.com tai jätä kysymyksesi täyttämällä online lomake, meidän asiakaspalvelumme vastaa teille kahden (2) arkipäivän sisällä.