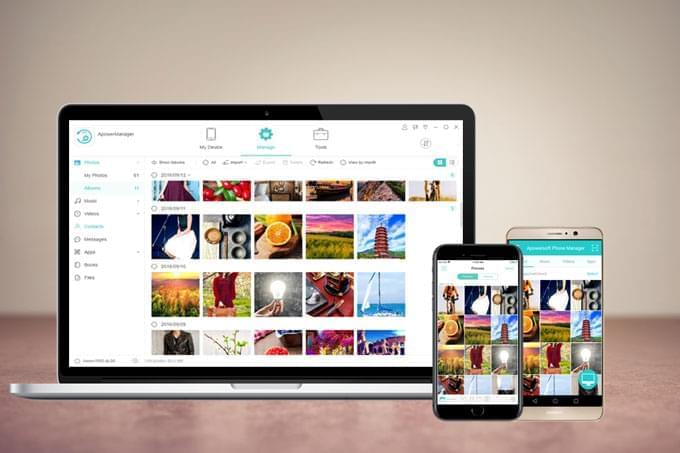
ApowerManager on mobiilihallintaohjelma, joka toimii erinomaisesti sekä Android, että iOS-laitteilla. Siitä julkaistiin hiljattain päivitetty versio V3.0. Avatessasi ohjelman, huomaatkin monia eroja: kauniimpi käyttöliittymä, selkeämmät ohjeet, enemmän lisätoimintoja sekä käyttäjäystävällisemmät asetukset. Koska muutoksia on niin paljon, selitämme tässä oppaassa yksityiskohtaisesti, miten sovellus toimii.
Miten ApowerManager toimii
1. Lataa
Asenna ohjelma tietokoneellesi ja mobiililaitteellesi.
PC:
Mobiililaitteiltasi:
2. Yhteys
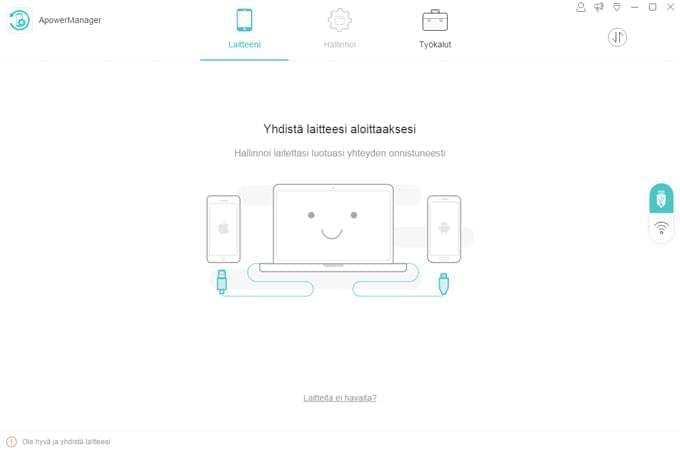
Näet ohjelman käyttöliittymän pääikkunan oikeassa alareunassa kaksi vaihtoehtoa, joista toinen on USB-kuvake ja toinen WiFi -kuvake. Alta löydät ohjeet niiden käyttämiseen.
USB-yhteys:
- Android-käyttäjien tulee ennen yhdistämistä varmistaa, että USB-testaus on aktivoitu. iOS-käyttäjien tulee puolestaan synkronoida laitteensa iTunesin kanssa.
- Käytä USB-kaapelia yhdistääksesi mobiililaitteesi tietokoneeseen.
- Yhteyden aikana Android-käyttäjien tulee asettaa USB asetukseksi MTP tai PTP, sekä sallia ponnahdusikkunassa USB-testaus, kun iOS-käyttäjien puolestaan pitää yhteyden luodakseen napauttaa ”Luota”.
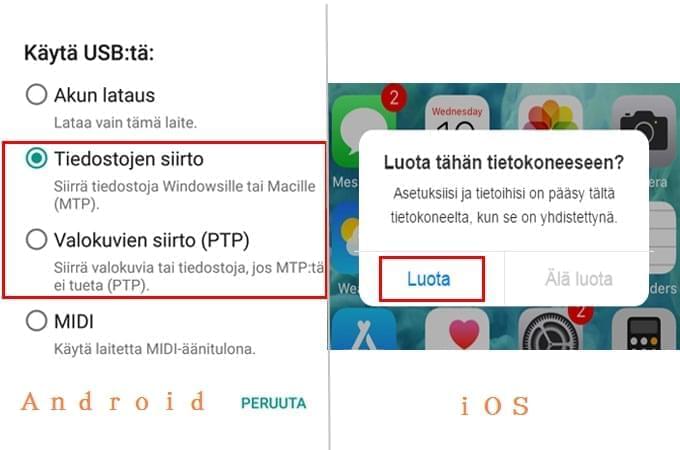
WiFi-yhteys:
iOS-käyttäjät
- Yhdistä iOS-laitteesi ja tietokoneesi samaan verkkoon.
- Yhdistä mobiililaitteesi tietokoneeseen USB-kaapelilla, avaa iTunes tietokoneella, klikkaa laite-kuvaketta, siirry kohtaan ”Yhteenveto” valitaksesi ”Synkronoi iPhone Wi-Fin avulla” ja ”Hallitse musiikkia ja videoita käsin”, ja klikkaa ”Käytä”. Sulje iTunes tämän jälkeen.
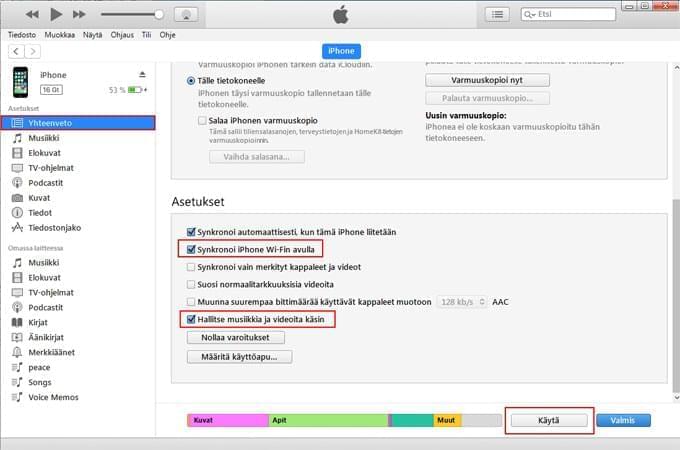
- Avaa ApowerManager, yhdistä iPhone-puhelimesi tietokoneeseen USB-yhteyden avulla ja aktivoi ”Edistynyt WiFi-yhteys”.
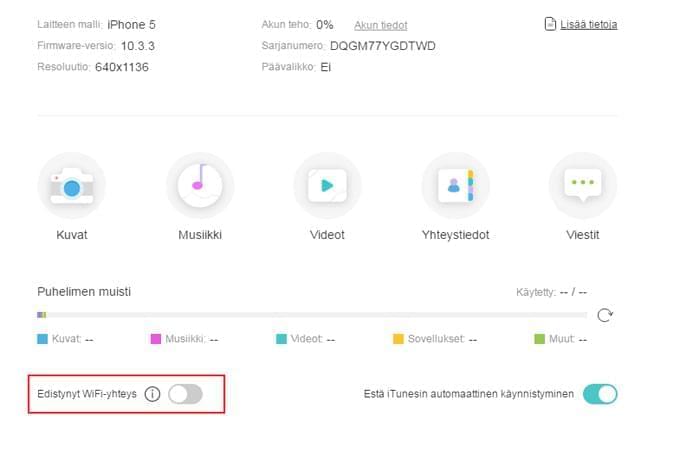
- Sulje ohjelma tämän jälkeen ja seuraavalla kerralla sen avatessasi, se yhdistää puhelimesi tietokoneeseen automaattisesti.
Huomioi: Kun olet kerran aktivoinut WiFi-yhteyden laitteellasi, toimii se etusijaisesti myös yhdistäessäsi USB-johdon avulla. Jos haluat käyttää ainoastaan USB-yhteyttä, voit poistaa ”Avaa edistynyt WiFi-yhteys”, käynnistää ohjelman uudelleen ja yhdistää puhelimesi tietokoneeseen.
Android-käyttäjät
- Klikkaa työpöytäohjelman WiFi-kuvaketta, jolloin näet QR-koodin.

- Varmista, että puhelimesi ja tietokoneesi on yhdistetty samaan verkkoon.
- Napauta mobiilisovelluksen linkkipainiketta ja valitse tietokone-kuvake. Paina ”Skannaa” lukeaksesi QR-koodin työpöydältä.
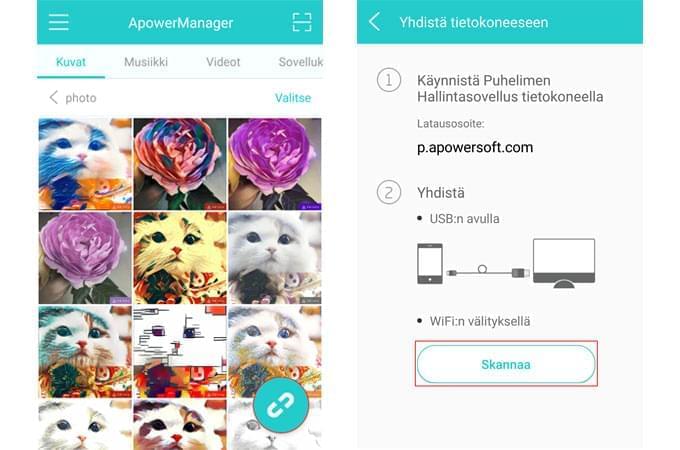
Vinkki:
Jos haluat hallinnoida useampaa kuin yhtä mobiililaitetta, voit luoda yhteyden suoraan käyttämällä USB-kaapelia. Mikäli haluat yhdistää useamman kuin yhden laitteen WiFi-yhteyden välityksellä, voit klikata vasemmassa alareunassa laitteesi nimen vieressä näkyvää plussa-kuvaketta. Voit myös klikata ylöspäin osoittavaa nuolta nähdäksesi yhdistetyt puhelimet ja valita mitä niistä haluat hallinnoida.
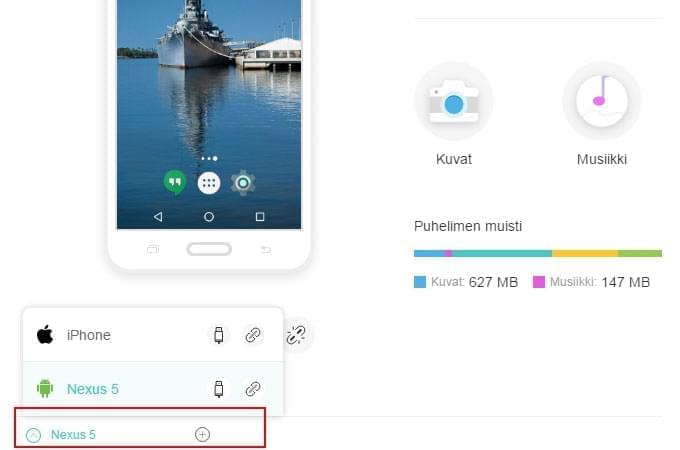
3. Toiminnot
A. Tuo, vie ja poista tiedostoja
Klikkaa pääruudun ”Hallinnoi”-painiketta, jolloin näet kaikki tiedostopalkit, ja aloita mobiililaitteesi tietojen hallinnointi.
Tuo tiedostoja
- Siirry tiettyyn palkkiin ja klikkaa ”Tuo”, jonka jälkeen voit valita ”Tuo tiedosto” tai ”Tuo kansio”.
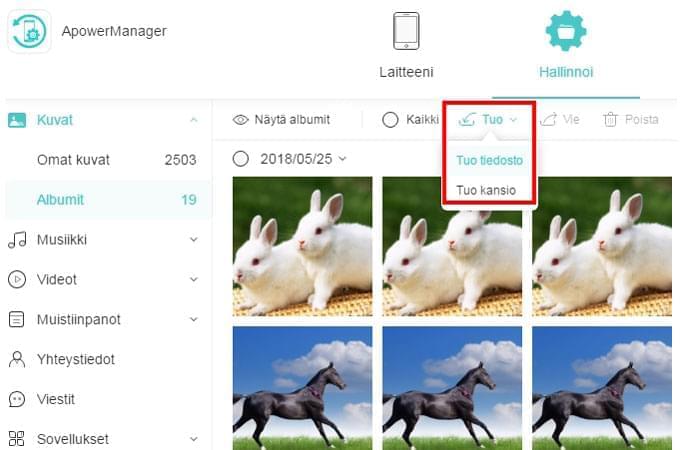
- Esiin ponnahtaa ikkuna, josta voit hakea tiedostot tai kansion, jotka haluat siirtää mobiililaitteellesi ja klikkaa ”Ok”.
- Näet tällöin siirtoprosessin tilan oikeassa yläkulmassa sijaitsevasta siirto-kuvakkeesta.Ja siirron ollessa valmis näet ohjelman oikeaan yläkulmaan ilmaantuvan ilmoituksen.
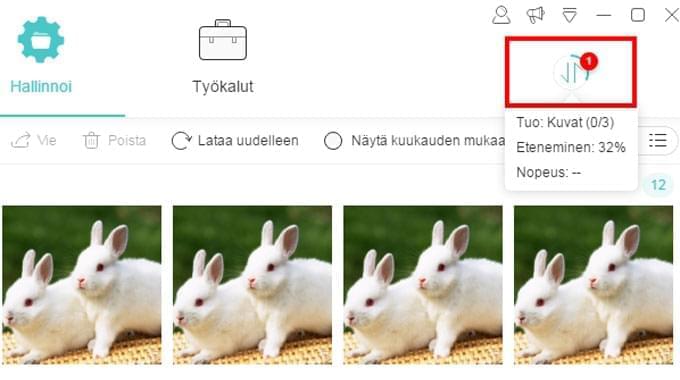
Vinkki:
Tuodaksesi tiedostoja tai kansioita, voit myös siirtyä palkkiin > valita tiedoston(-t) tai kansion(-t) > raahata ja pudottaa ne palkkiin.
Vie tiedostoja
- Klikkaa tiedostokategoriaa ja valitse yksi tai useampia tiedostoja.
- Klikkaa ”Vie”, jolloin voit valita paikan tiedostojen tallentamiseen.
- Myös vientiprosessin etenemistä voi seurata ohjelman oikeassa yläkulmassa näkyvästä siirto-kuvakkeesta. Kun siirto on valmis, näytetään oikeassa yläkulmassa ilmoitus ja voit klikata ilmoituksen kansiokuvaketta katsellaksesi tiedostojasi.
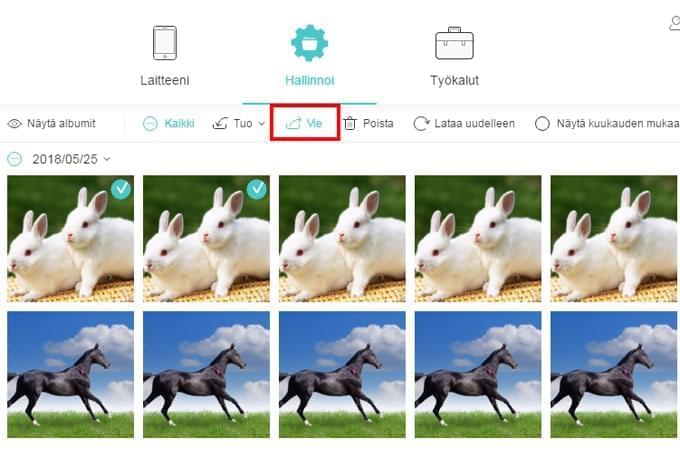
Poista tiedostoja
- Kuten ylläolevassa tavassa, sinun tulee klikata palkkia ja valita turhat tiedostot.
- Klikkaa ”Poista” ja vahvista päätöksesi, jonka jälkeen tiedostot poistetaan mobiililaitteiltasi.
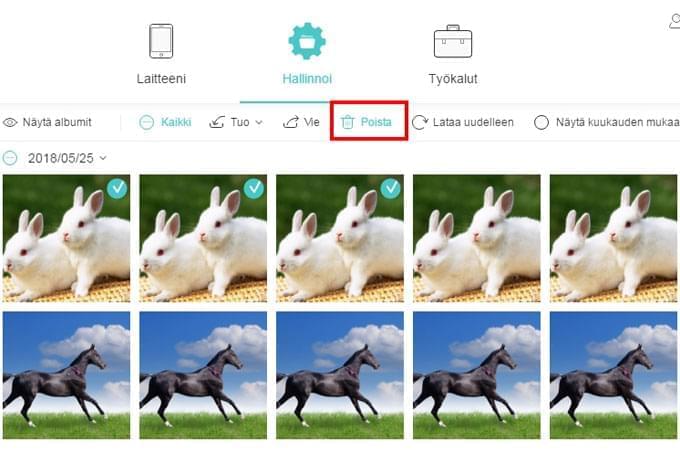
B. Katsele tiedostoja
ApowerManagerin avulla et voi ainoastaan siirtää ja poistaa dataa, vaan lisäksi katsella tiedostojasi.
Kuvat:
- Siirry ”Kuvat”-palkkiin ja aseta hiiresi kuvan päälle.
- Klikkaa silmä-kuvaketta tai kaksoisklikkaa kuvaa katsellaksesi sitä.
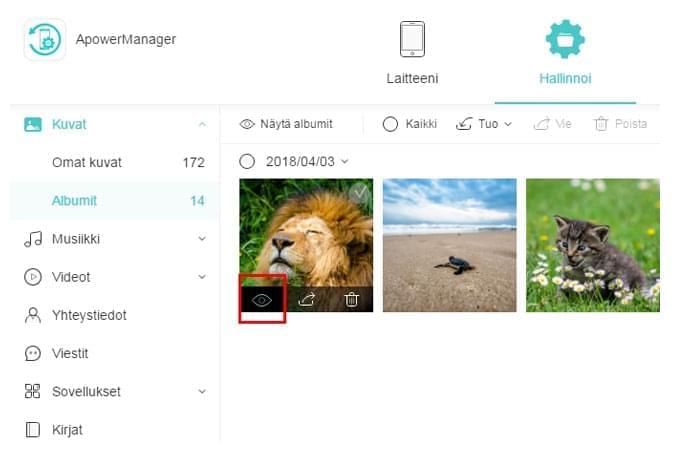
- Voit kuvia katsellaksesi kääntää niitä, zoomata lähemmäs tai loitontaa, klikata ”Seuraava” tai”Edellinen” nähdäksesi muita kuvia, sekä asettaa gallerian diaesitykseksi.
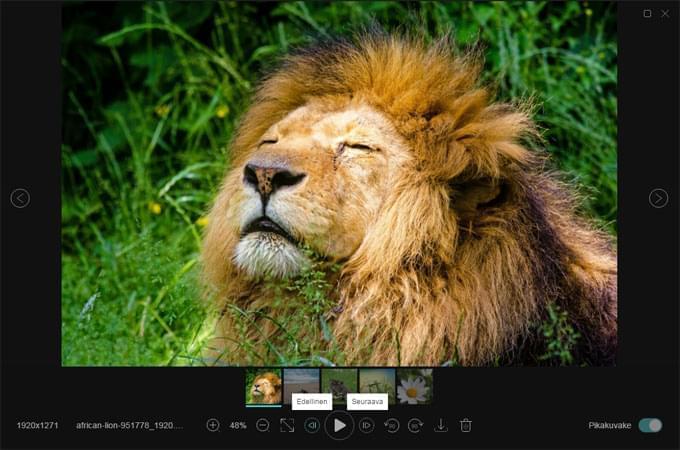
Huomioi: Jos haluat katsella itse ottamiasi kuvia, sinun tulee siirtyä kohtaan ”Omat kuvat” ja halutessasi katsella muita kuvia, klikkaa ”Albumit”. Klikkaa tämän jälkeen ”Näytä albumit” ja siirry tiettyyn kansioon kuvia katsellaksesi.
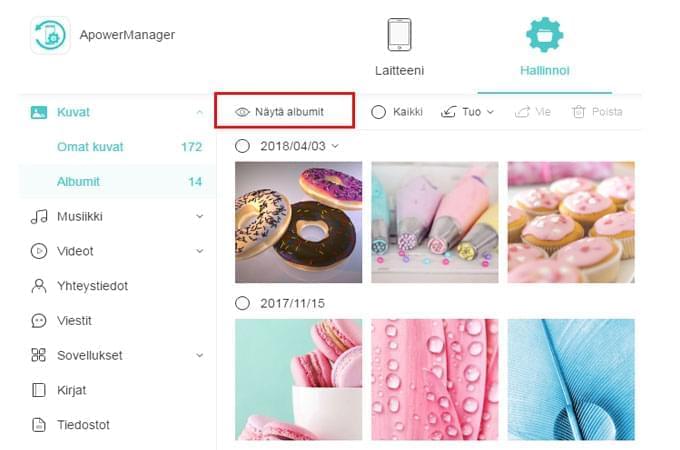
Musiikki:
- Klikkaa ”Musiikki” ja siirry kohtaan ”Oma musiikki” tai toiseen kansioon.
- Kaksoisklikkaa musiikkia toistaaksesi sen tietokoneella tai klikkaa toista-kuvaketta tietyn kappaleen kansilehdellä.
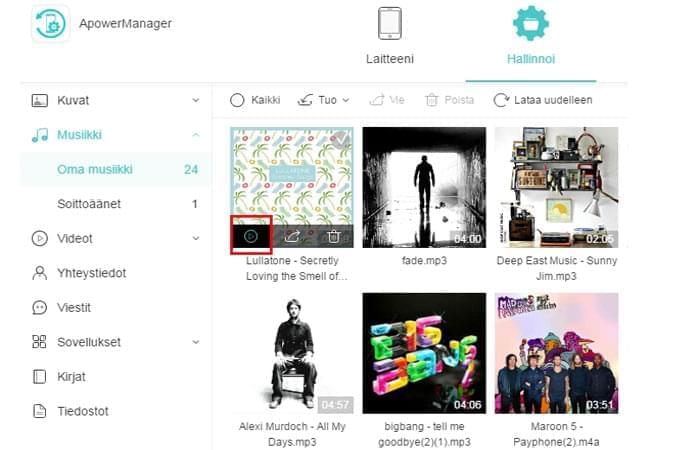
- Toistaessasi musiikkia, voit klikata alareunassa olevaa painiketta valitaksesi toistotilan: toista kaikki kappaleet, toista yksi kappale tai satunnaistoisto. Klikkaa ”Seuraava” tai ”Edellinen”-painiketta vaihtaaksesi kappaleen.
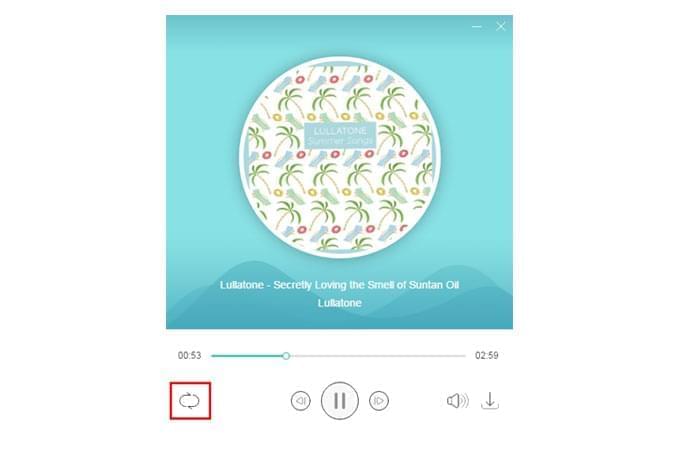
Videot:
- Siirry kohtaan ”Videot” ja sitten ”Albumit”.
- Klikkaa toisto-kuvaketta tai kaksoisklikkaa videota toistaaksesi sen.
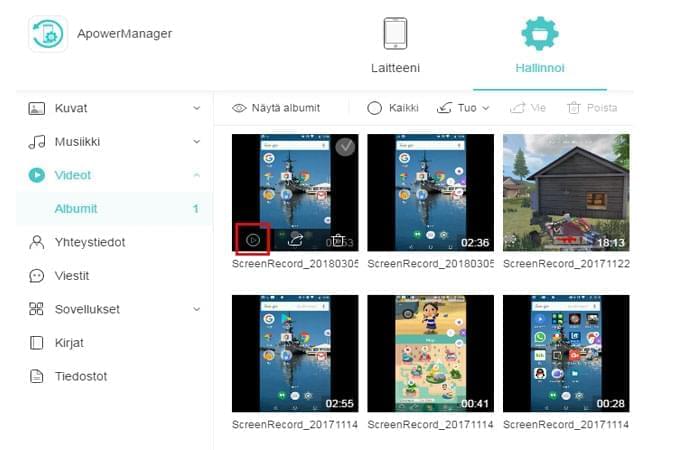
- Kun videota toistetaan, voit klikata koko näyttö -painiketta katsellaksesi sitä suurempana. Klikkaa edistyspalkkia säätääksesi etenemistä ja äänenvoimakkuutta Äänenvoimakkuus-painiketta klikkaamalla.
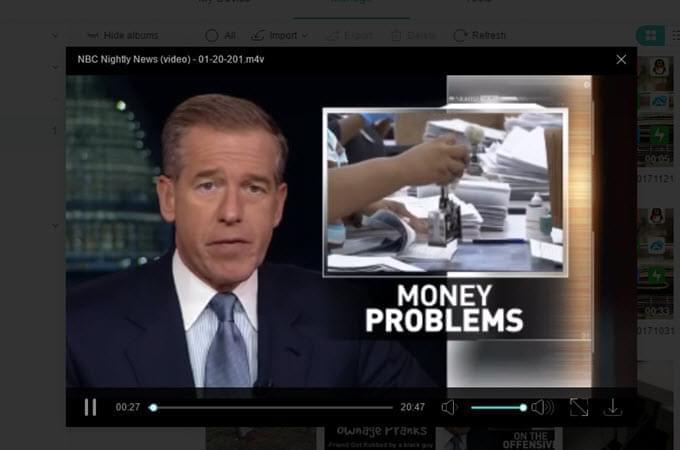
Kirjat:
- Siirry kohtaan ”Kirjat”, klikkaa ”Näytä luettelot” ja etsi sen tyyppiset kirjat, joita haluat katsella.
- Siirrä hiiresi asiakirjan tai kirjan päälle, ja kaksoisklikkaa sitä tai paina silmä-kuvaketta.
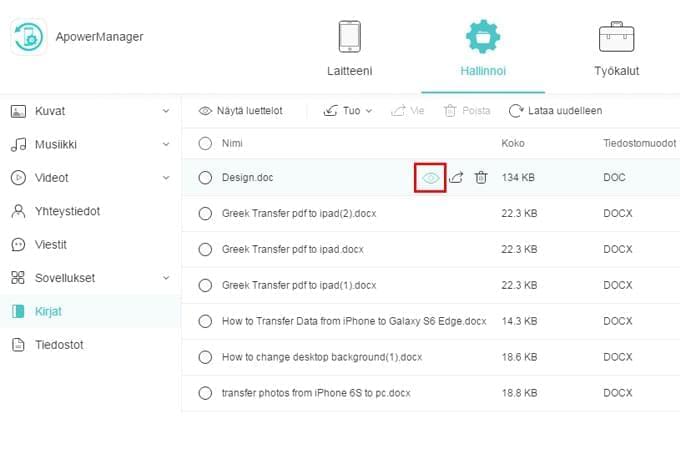
C. Järjestele tiedostoja
Luo soittolista (vain iOS-laitteille)
Applen älylaitteiden omistajat voivat nyt luoda suosikkimusiikkinsa sisältäviä soittolistoja. Seuraa alla olevia ohjeita, oppiaksesi miten:
- Siirry ”Musiikki”-palkkiin, etsi ”Soittolistat” ja klikkaa ”Näytä soittolistat”.
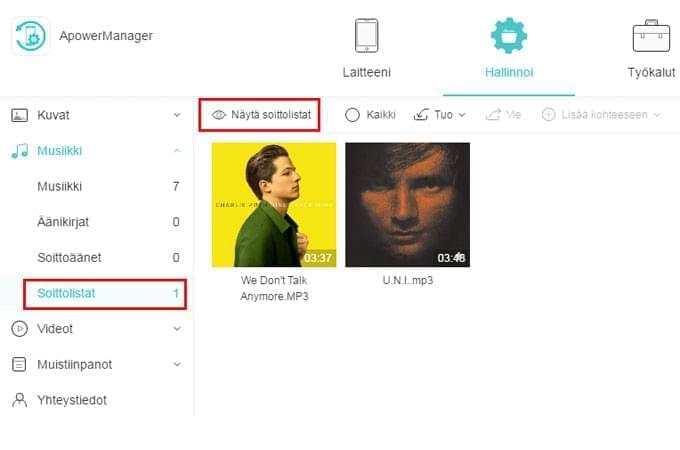
- Klikkaa ”Lisää soittolista”, nimeä soittolistasi ja paina ”Ok”.
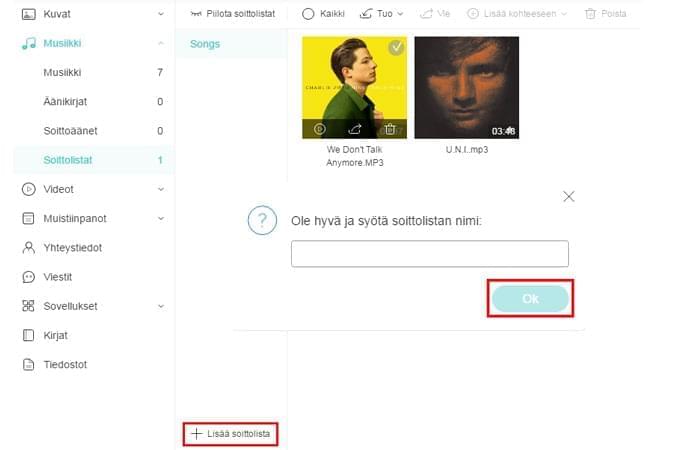
- Klikkaa sitten ”Tuo” siirtääksesi suosikkikappaleesi Windows-pohjaiselta tietokoneelta tai Macilta soittolistalle.
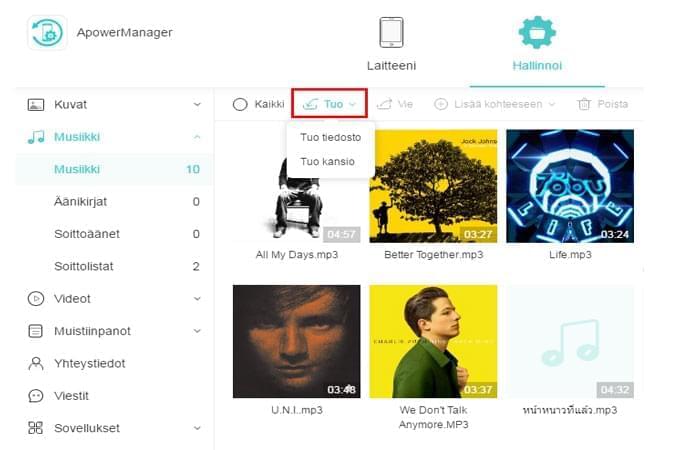
- Siirry ”Musiikki”-välilehdelle, valitse kappaleet ja klikkaa ”Lisää kohteeseen” lisätäksesi kappaleet soittolistalle.
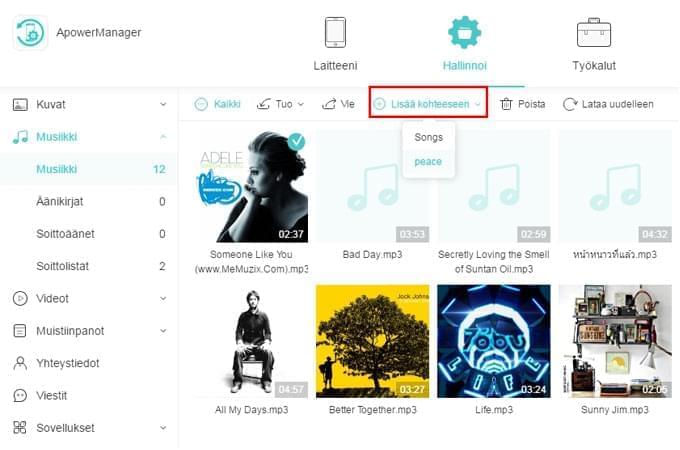
Lisää yhteystieto
- Siirry ”Yhteystiedot”-palkkiin ja klikkaa ”Lisää”.
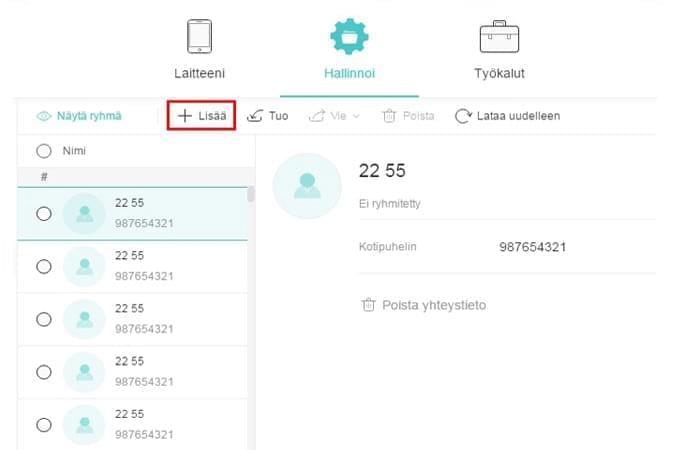
- Syötä yhteystiedon nimi ja muut tärkeät tiedot. Voit myös painaa kynä-kuvaketta lisätäksesi avatarin yhteystiedollesi. Klikkaa tämän jälkeen ”Tallenna”.
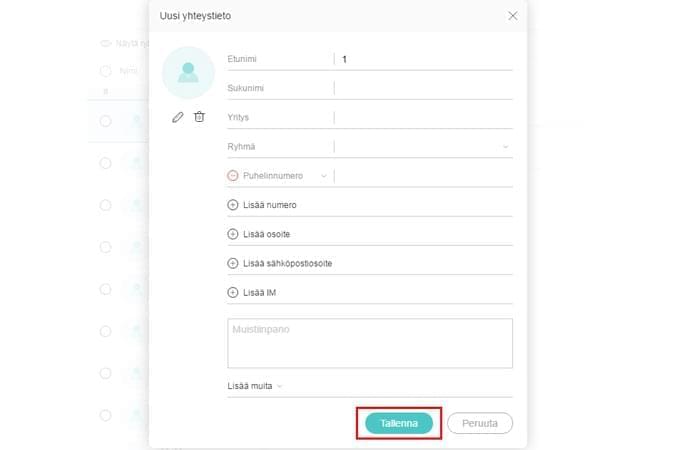
Muokkaa yhteystietoa
Puhelimellesi valmiiksi tallennettuja yhteystietoja tarkemmiksi muokataksesi, toimi alla olevien ohjeiden mukaan.
- Valitse ”Yhteystiedot”-palkin alta yhteystieto, jolloin näet sen tiedot ohjelman oikeassa osassa.
- Klikkaa kynämäistä painiketta, jolloin voit lisätä yhteystietoosi hänen kuvansa, puhelinnumeron, osoitteen, sähköpostiosoitteen, jne. Voit myös lisätä yhteystietosi yhteen tai useampaan ryhmään.
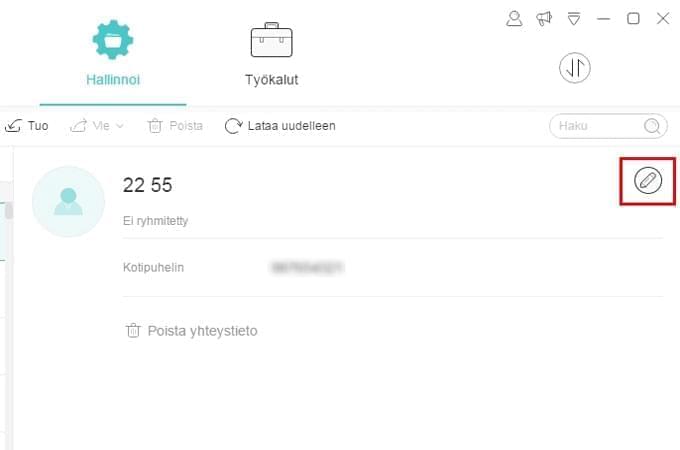
Lisää yhteystietoryhmä
- Klikkaa ”Yhteystiedot”-osiossa ”Näytä ryhmä”.
- Paina ryhmien alareunassa näkyvää ”Lisää ryhmä” -valintaa.
- Syötä ryhmälle nimi ja klikkaa ”Ok”.
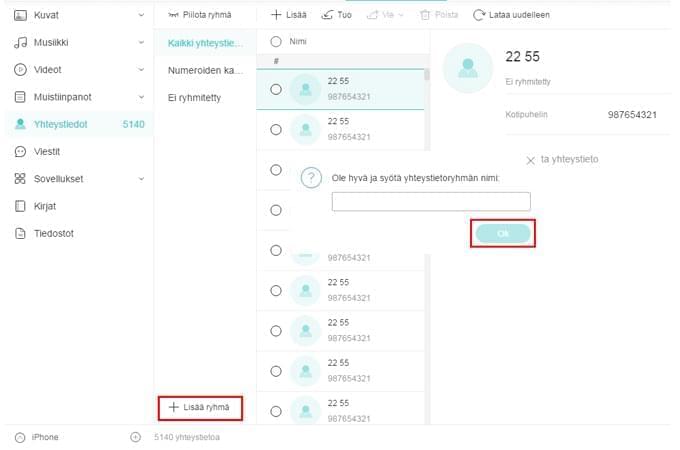
Muistiinpanon tai kirjanmerkin lisääminen (vain iOS-laitteille)
- Klikkaa ”Muistiinpanot”-palkkia ja tämän jälkeen ”Muistiinpanot” tai ”Kirjanmerkit” -kansiota.
- Klikkaa ”Lisää” ja syötä sisältö. Paina ”Tallenna”.
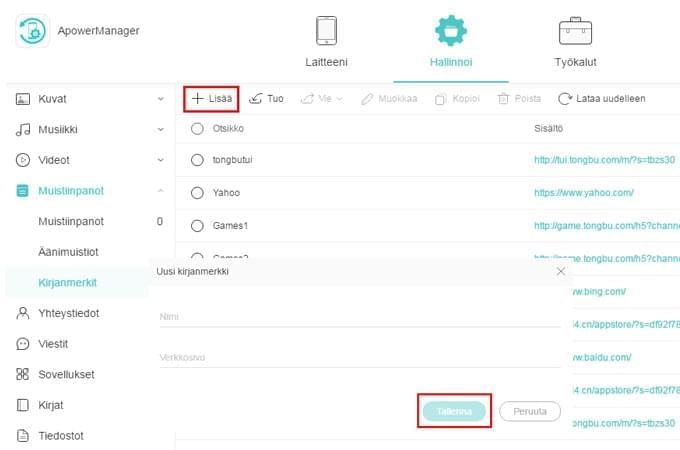
Muistiinpanon tai kirjanmerkin muokkaaminen (vain iOS-laitteille)
- Siirry ”Muistiinpanot”-palkin alla kohtaan ”Muistiinpanot” tai ”Kirjanmerkit”.
- Valitse yksi muistiinpano tai kirjanmerkki ja klikkaa ”Muokkaa” muokataksesi sen sisältöä. Ollessasi valmis, klikkaa ”Tallenna”.
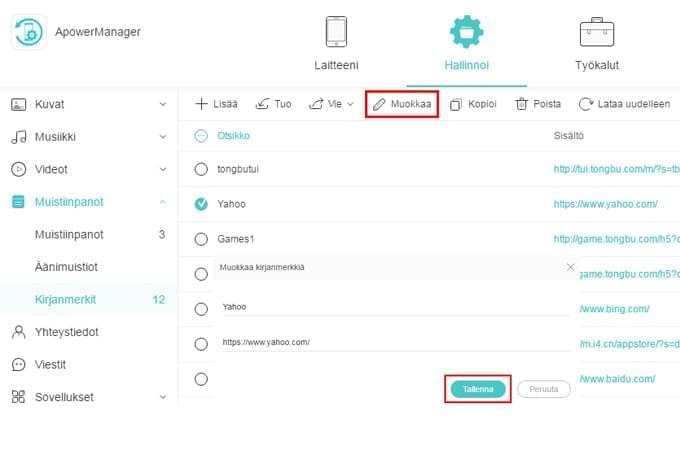
Sovelluksen asentaminen
- Siirry kohtaan ”Sovellukset” ja täältä kohtaan ”Asennettu”.
- Klikkaa ”Asenna” siirtääksesi sovelluksen mobiililaitteellesi.
Huomioi: Johtuen iOS-laitteiden rajoituksista laitteilla, joiden käyttöliittymä on iOS 9 tai uudempi, ei niille voi asentaa sovellusta suoraan ohjelman kautta.
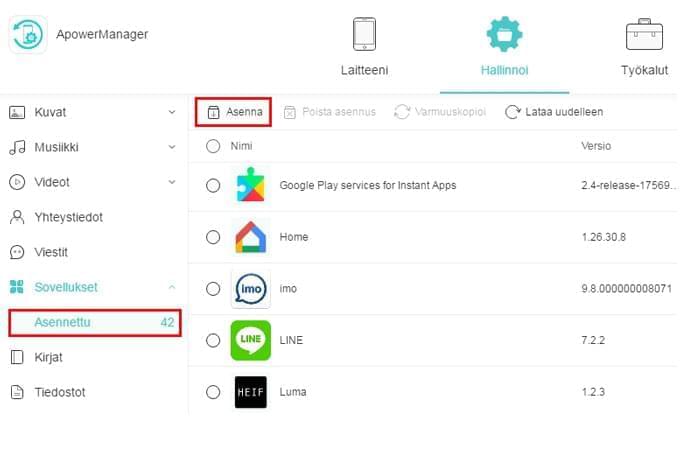
Asennetun sovelluksen poistaminen
- Hae jälleen ”Asennettu”-kansio kohdan ”Sovellukset” alta.
- Valitse sovellus, klikkaa ”Poista asennus” ja valitse ”Kyllä” vahvistaaksesi valintasi. Voit vaihtoehtoisesti klikata ”Operaatio”-palkin alta löytyvää roskakori-kuvaketta poistaaksesi asennetun sovelluksen.
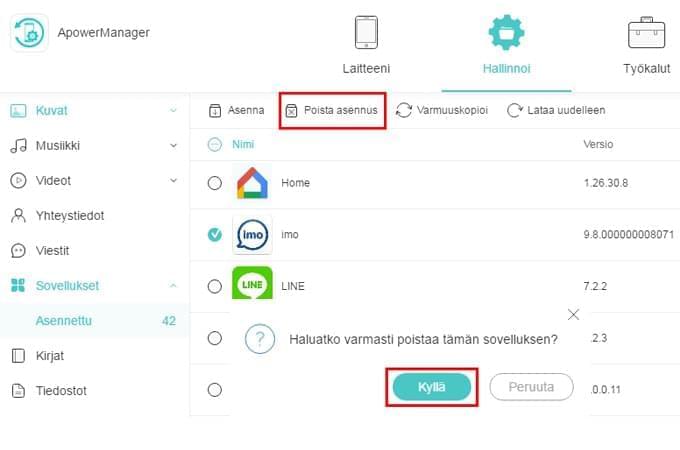
D. Varmuuskopiointi ja palautus
Varmuuskopiointi
- Klikkaa ”Työkalut” ja etsi ”Erillisohjelmat”-valinnan takaa löytyvä ”Varmuuskopiointi & Palautus”.
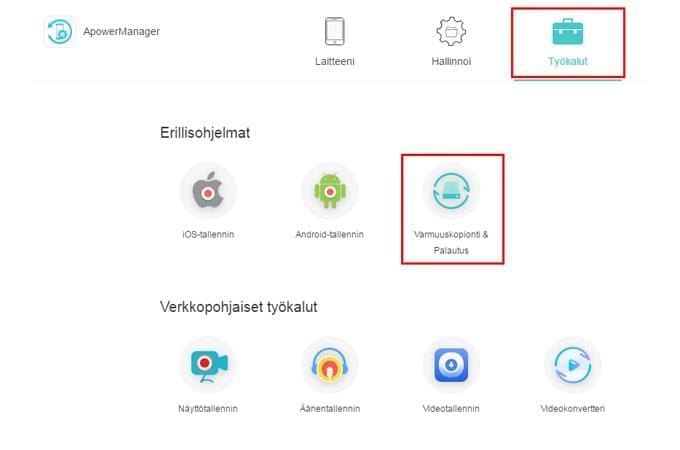
- Valitse ”Täydellinen varmuuskopio” ja valitse minne varmuuskopio tallennetaan.
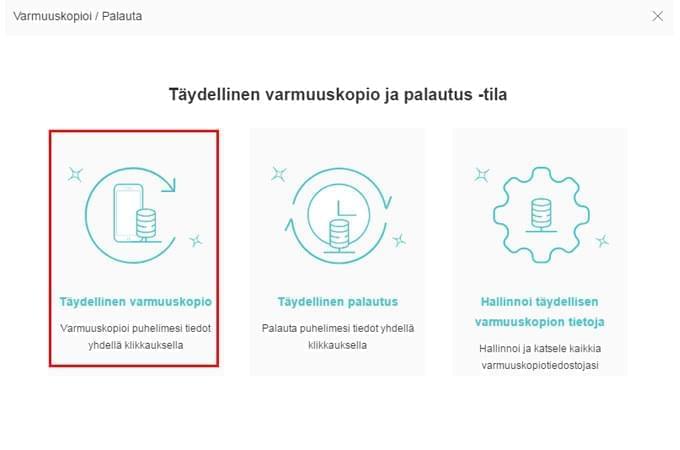
- Klikkaa ”Varmuuskopioi” aloittaaksesi varmuuskopioinnin ja odota, kunnes se on valmis.
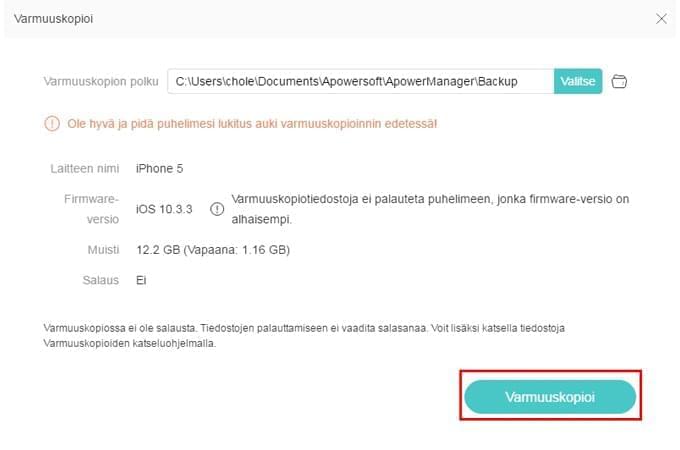
Palautus
- Valitse ”Varmuuskopiointi & Palautus” -työkalua käyttäen ”Täydellinen palautus”. Näet tällöin kaikki varmuuskopiot.
- Tuodaksesi muita varmuuskopioita, klikkaa ”Lisää varmuuskopioita”, tai valitse näytetyistä varmuuskopioista haluamasi.
- Klikkaa ”Palauta” saadaksesi tiedot takaisin puhelimeesi.
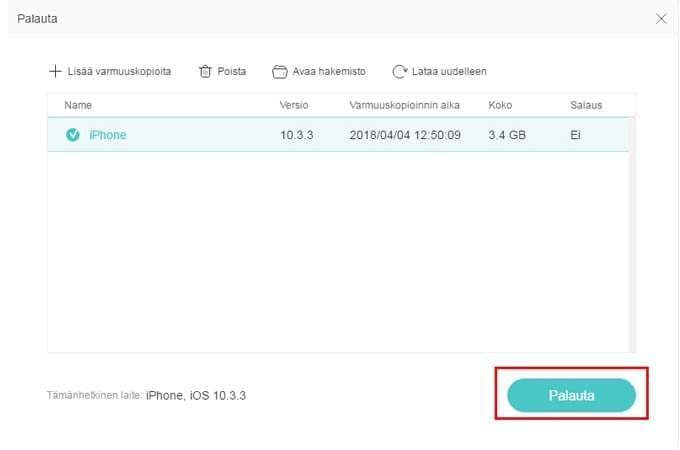
E. Näytön peilaaminen
Näet ohjelmiston päänäytöllä mobiiliruudun, jossa näkyy mobiililaitteesi sisältö. Voit ottaa kuvankaappauksia ja toistaa puhelimen näyttöä ruudun alla olevia painikkeita apunasi käyttäen.
- Klikkaa toisena sijaitsevaa painiketta ”Peilaa”, jolloin voit katsella mobiililaitteesi näyttöä tietokoneella reaaliajassa.
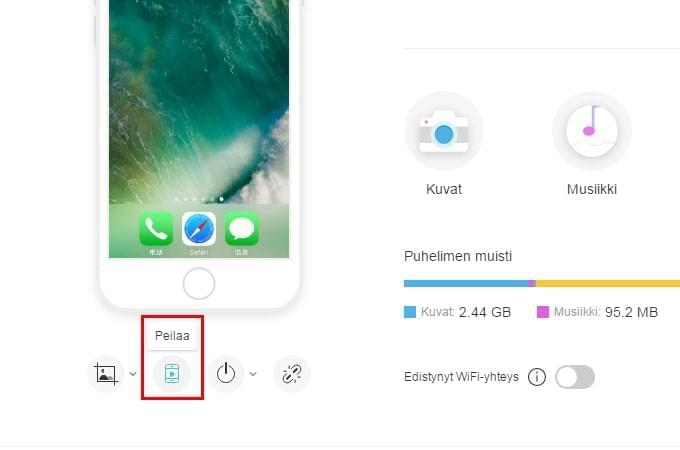
- Klikkaa kuva-kuvaketta, jolloin voit valita ”Kopioi leikepöydälle” kopioidaksesi senhetkisen kuvan tai ”Tallenna kiintolevylle” ottaaksesi kuvankaappauksen puhelimesi näytöstä. Painamalla ”Avaa kuvankaappausten hakemisto” näet kuvankaappaukset.
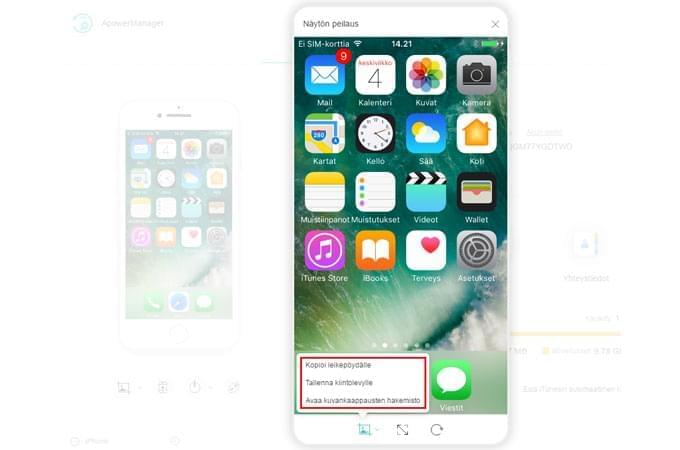
- Klikkaamalla esitetyn näytön alla olevaa koko näyttö -painiketta voit katsella puhelimesi sisältöä suuremmassa koossa.
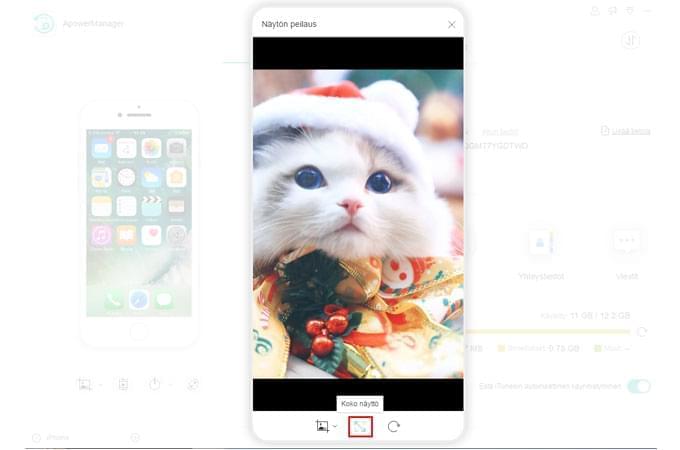
- Klikkaa kääntö-kuvaketta kääntääksesi toistetun näyttösi suuntaa.
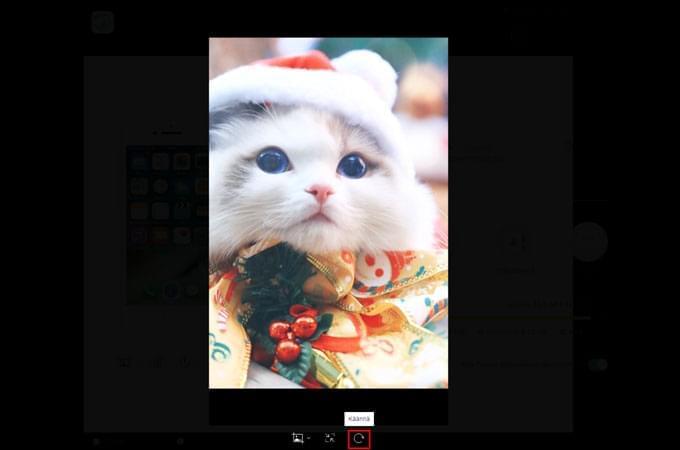
F. Lähetä viestejä (vain Android-laitteille)
Tekstiviestien lähettäminen on tarjolla vain Android-käyttäjille. Alla on ohjeet, miten voit lähettää muille tekstiviestejä tietokoneeltasi käsin:
Vaihtoehto 1:
- Siirry kohtaan ”Yhteystiedot” ja siirry hakupalkkiin löytääksesi vastaanottajasi.
- Klikkaa viesti-kuvaketta muokataksesi sisältöä. Klikkaa ”Lähetä” lähettääksesi viestin.
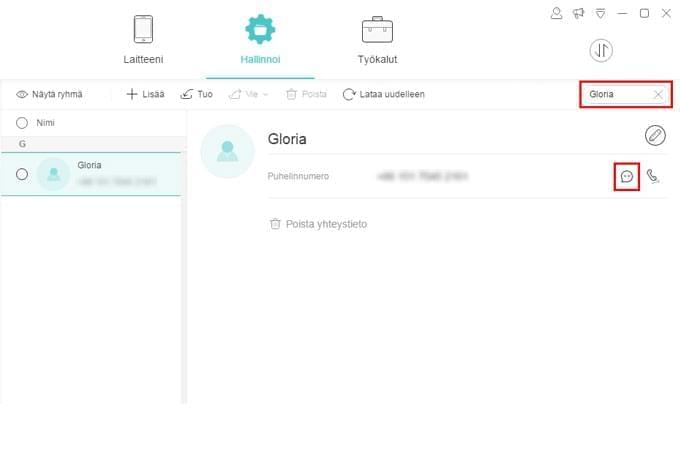
Vaihtoehto 2:
- Siirry kohtaan ”Viestit” ja käytä hakupalkkia löytääksesi vastaanottajasi.
- Syötä sisältö kirjoituskenttään ja klikkaa ”Lähetä”.
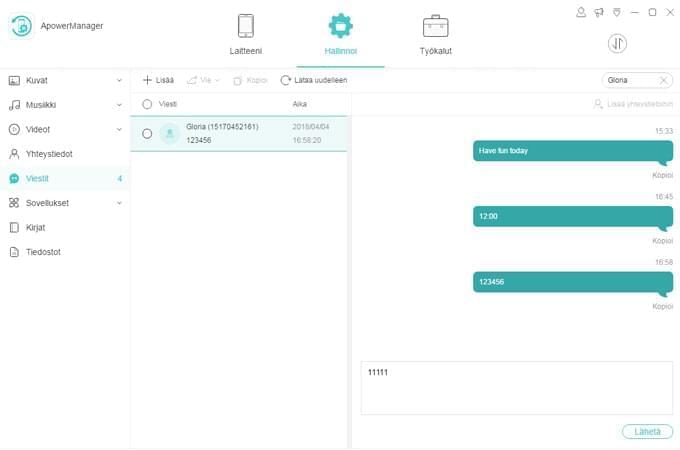
Vaihtoehto 3:
- Klikkaa ”Viestit”-palkissa ”lähetä”.
- Klikkaa plussa-kuvaketta lisätäksesi yhteystiedon. Voit lisätä myös ryhmän.
- Syötä sisältö ja klikkaa ”Lähetä”.
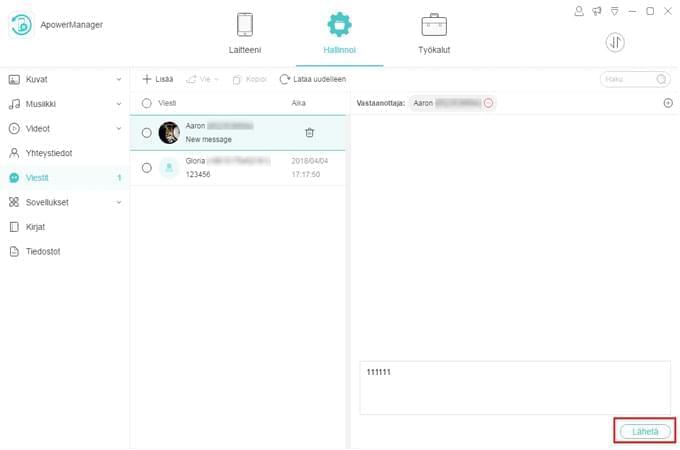
4. UKK
Ohjelman päivittäisessä käytössä saattaa ilmetä muitakin kysymyksiä ja ongelmia, joihin voit löytää ratkaisuja UKK-osiostamme.
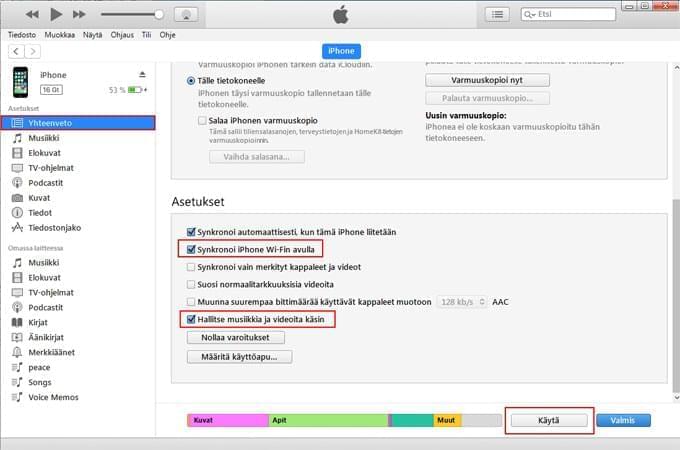
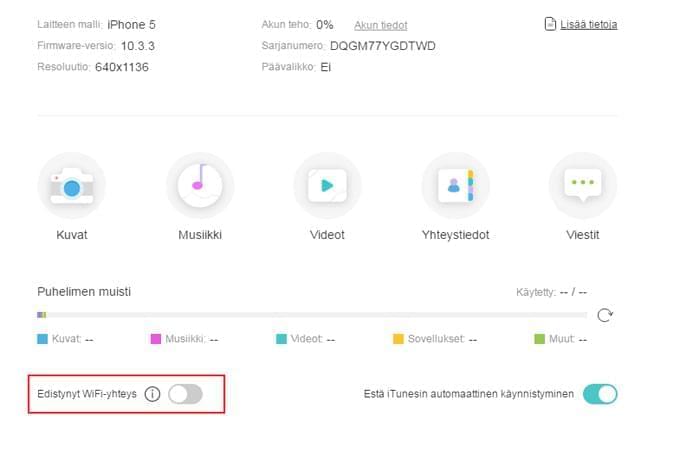

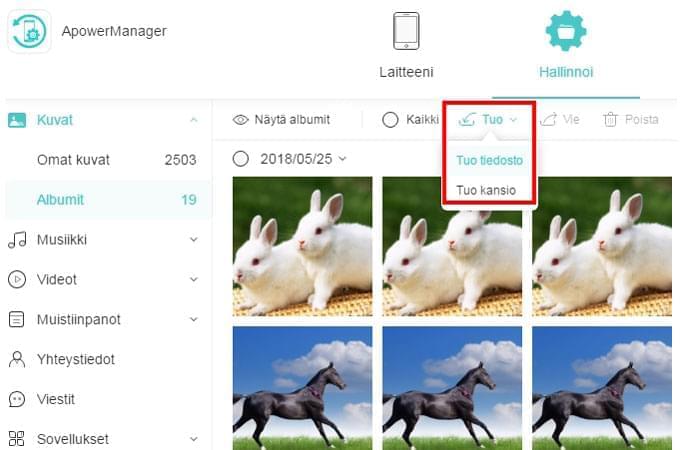
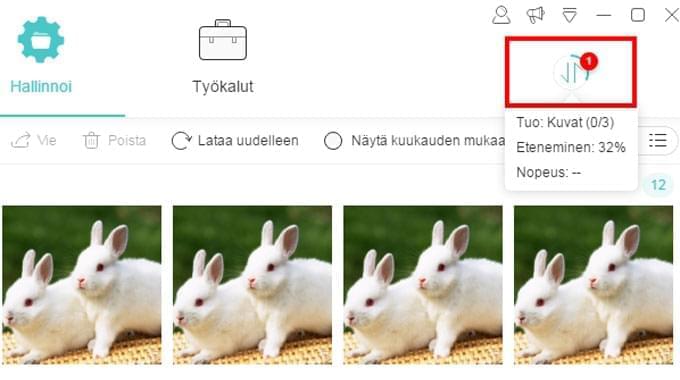
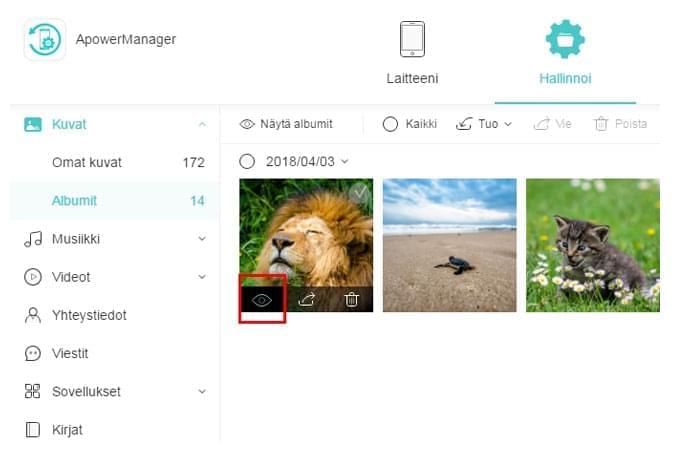
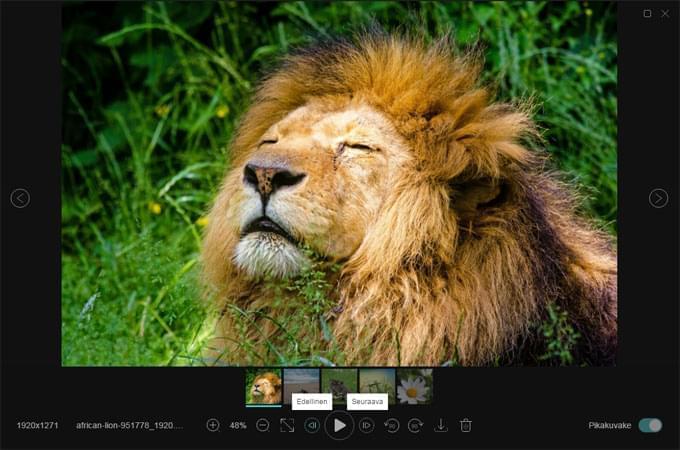
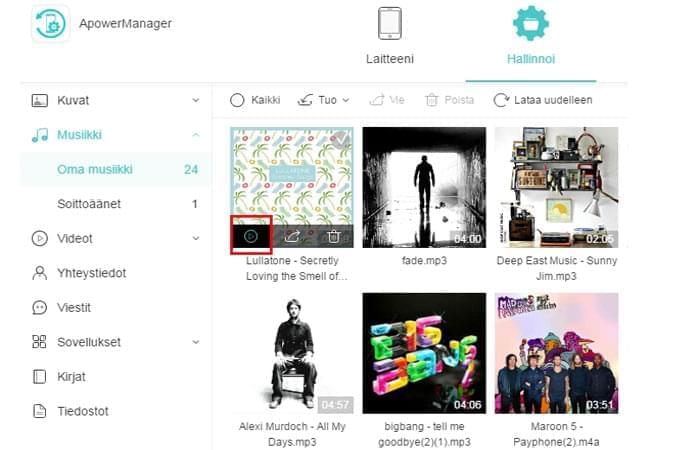
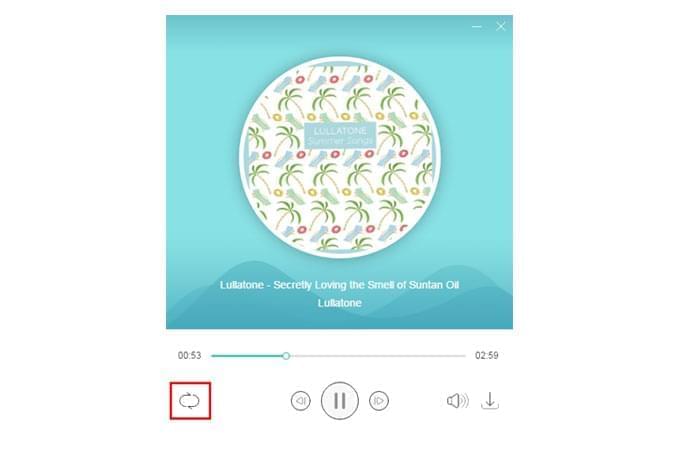
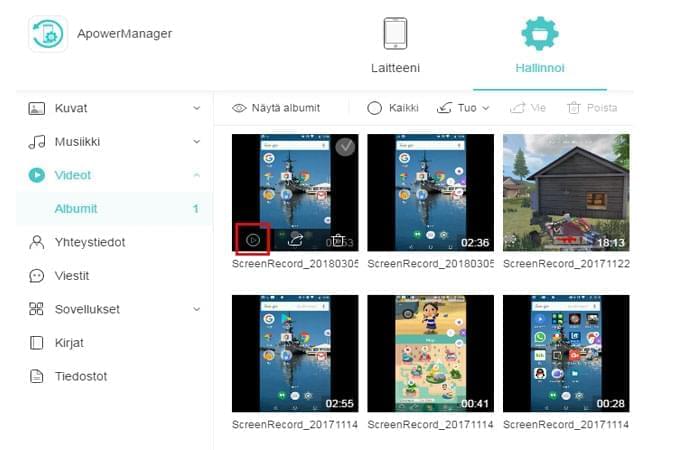
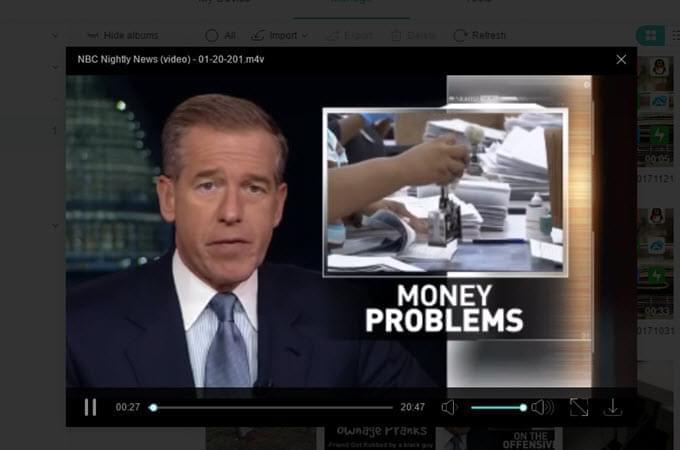
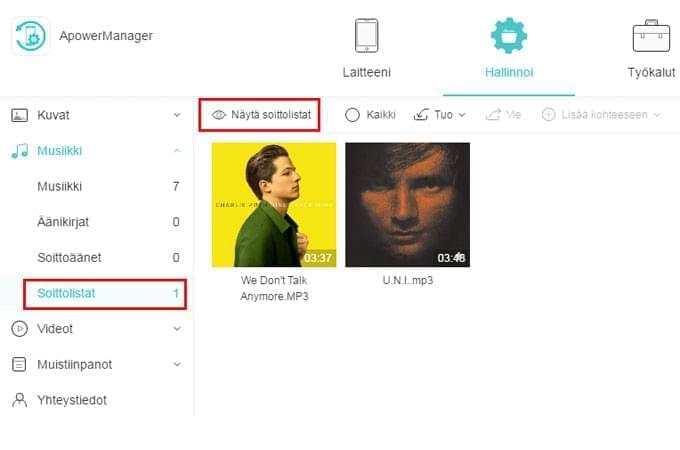
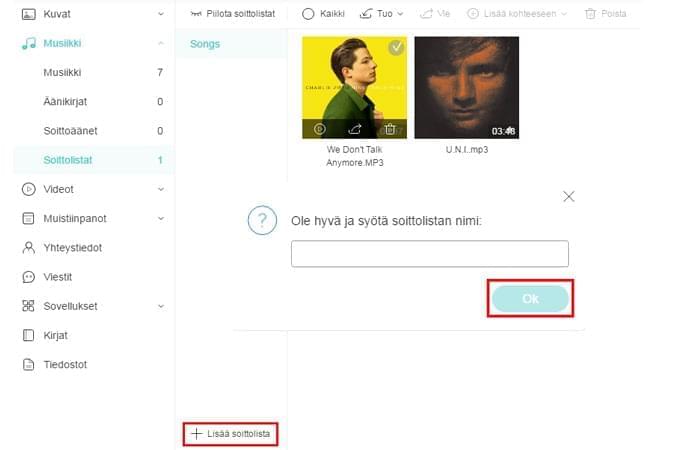
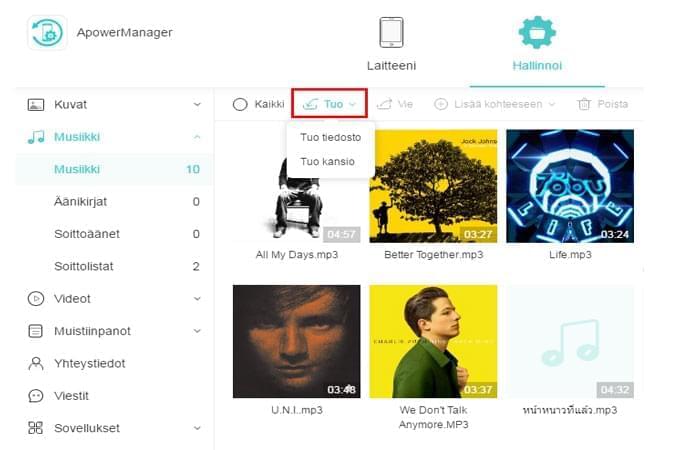
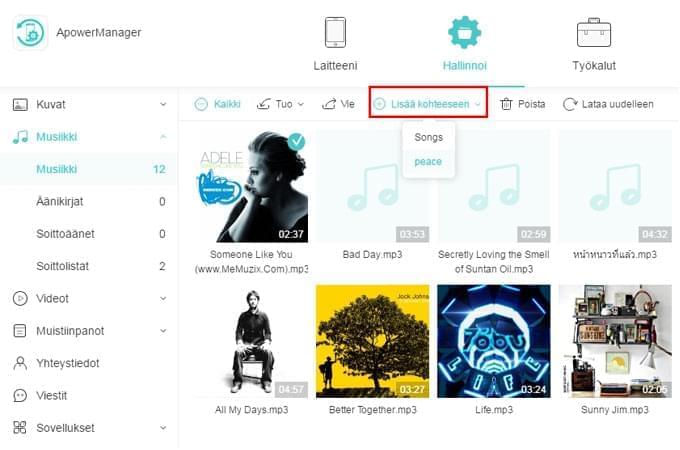
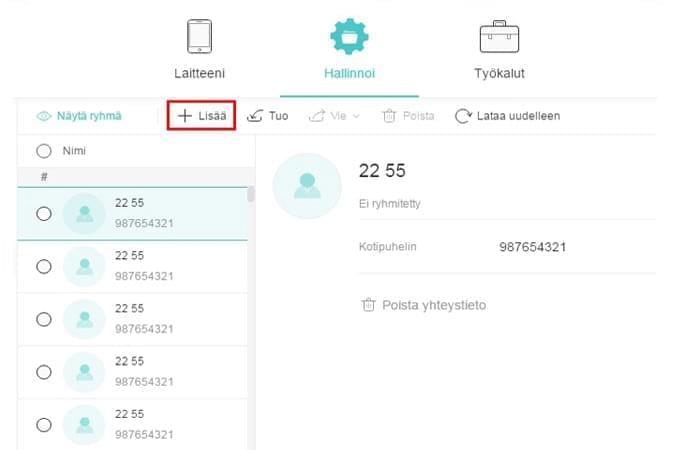
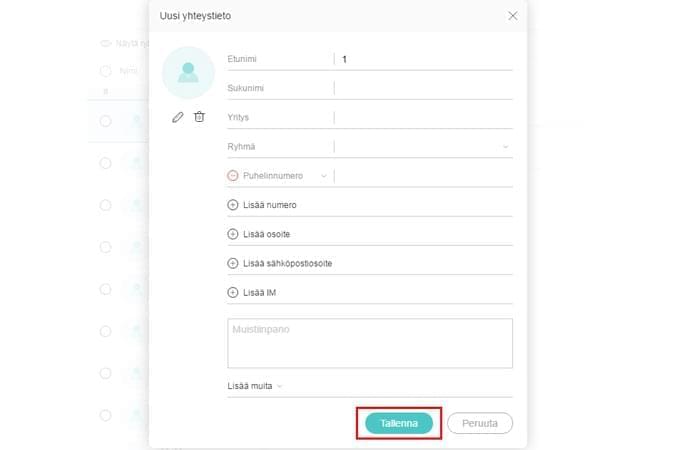
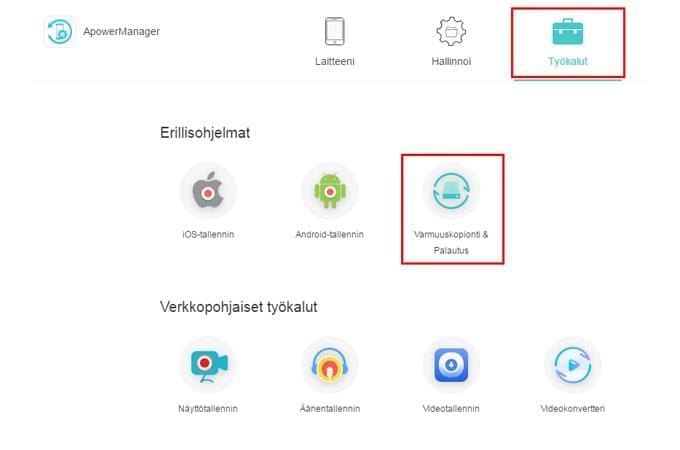
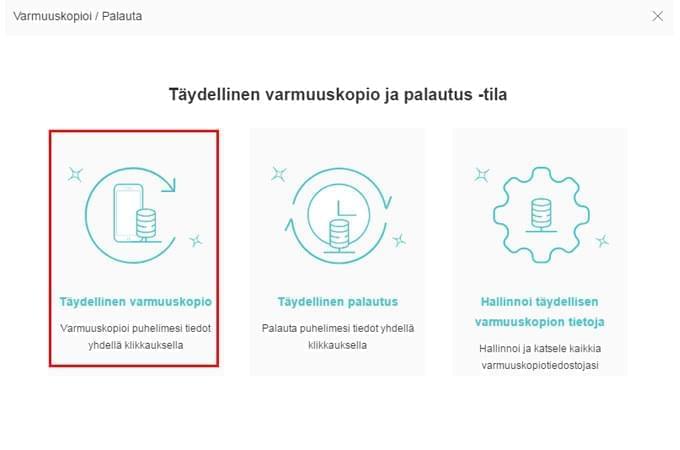
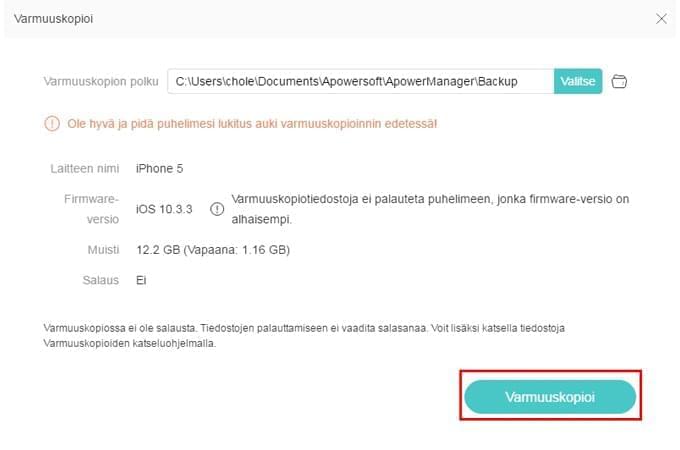
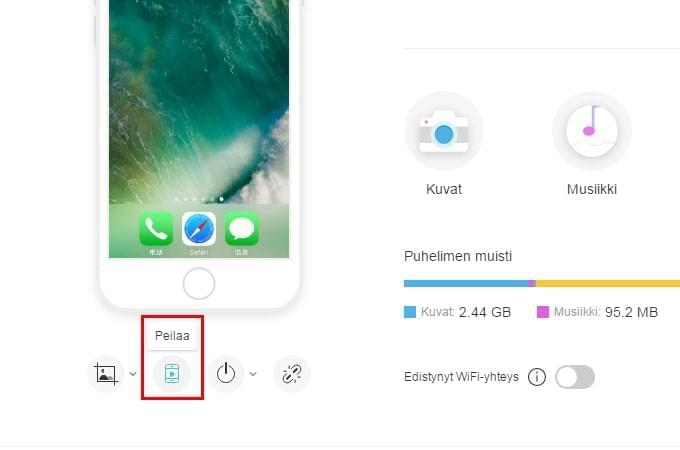
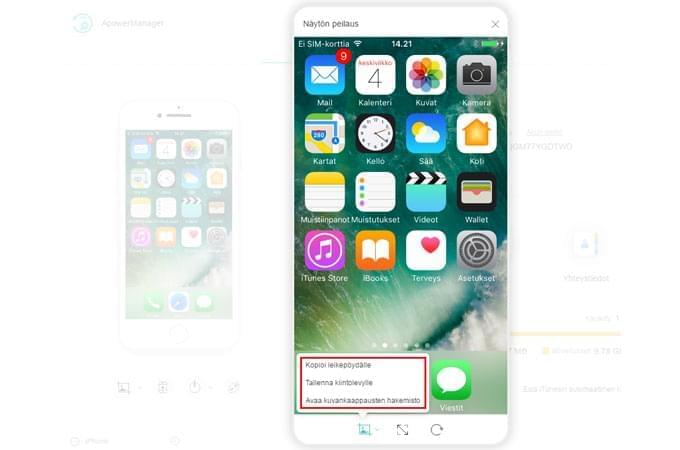
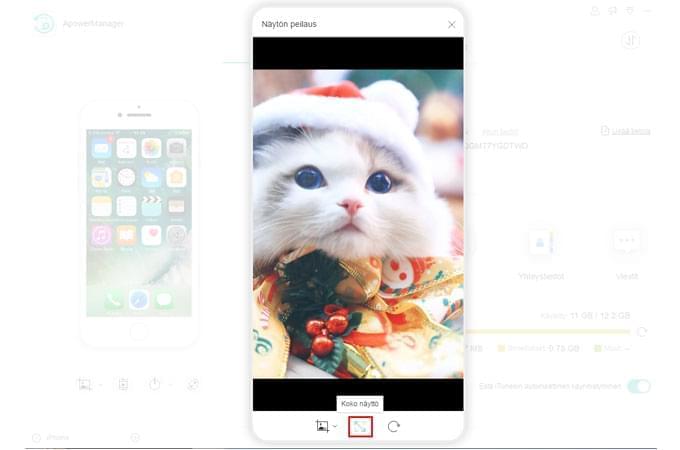
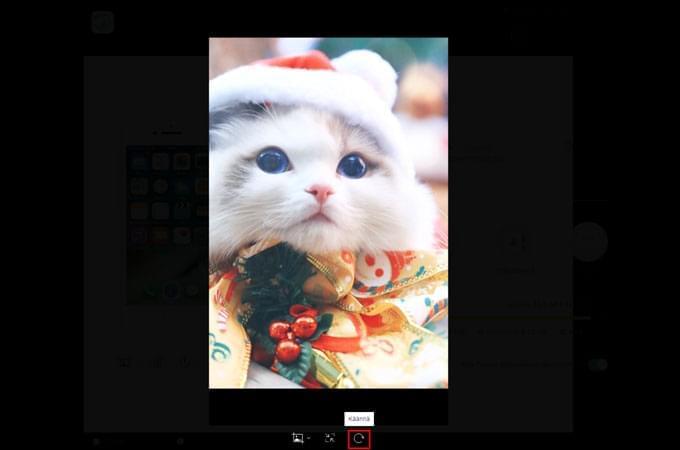
Jätä kommentti