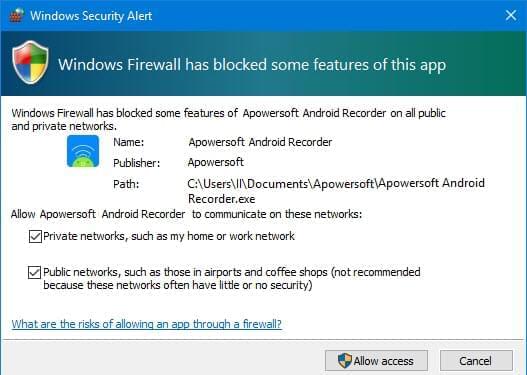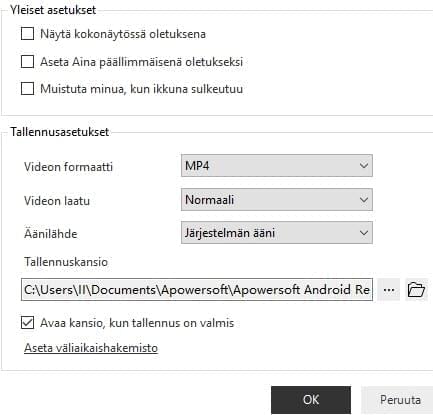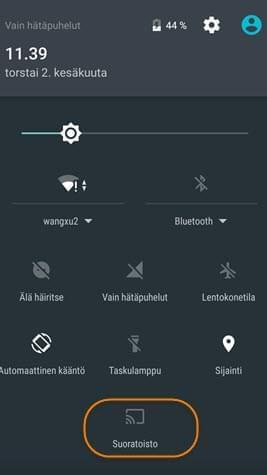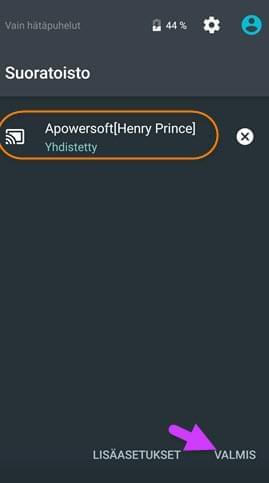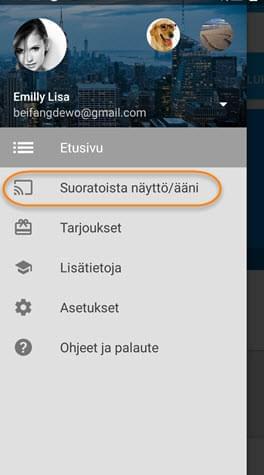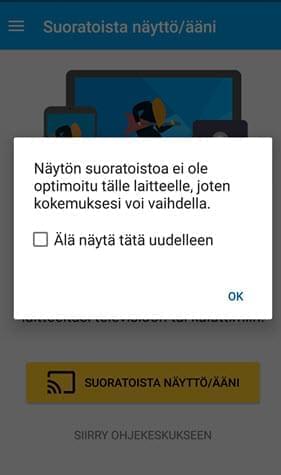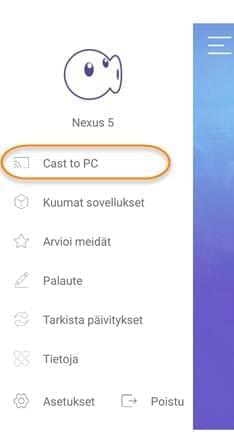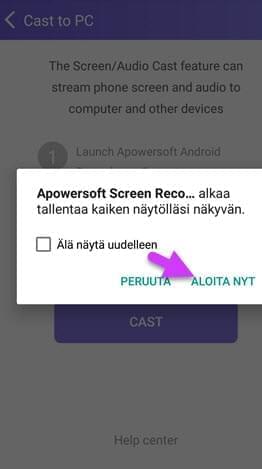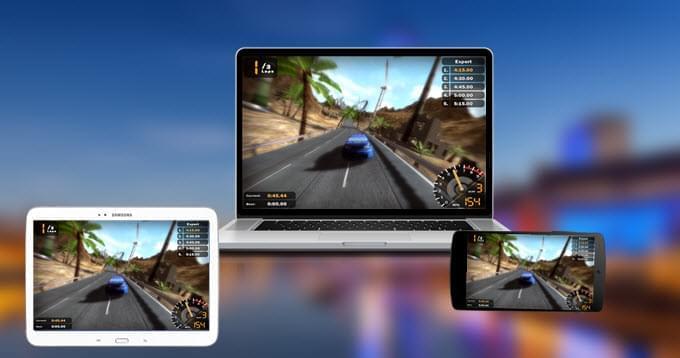
Mobiiliteknologian nopean kehityksen myötä ovat Android puhelimet enemmän tietokoneen kaltaisia. Niitä käyttävät lukemattomat käyttäjät ja useampiin tarkoituksiin. Kuitenkin Android puhelinten koko heikentää visuaalista kokemusta viihteen, työhön liittyvän esitelmän jne. parissa. Samaan aikaan monet käyttäjät odottavat voivansa tallentaa sovelluksia, peliotteita sekä videopuheluita ja muita erilaisia näytön tapahtumia Android puhelimilla. Nyt Apowersoft Android Tallentimen avulla tämä kaikki on tehtävissä helposti.
Valmistelu
Ennen kuin käytät tätä sovellusta, ole hyvä ja varmista että olet valmistellut seuraavat kohdat.
- Android 5.0 tai uudempi (5GHz WiFin käyttö suositeltua)
- Tietokone internet yhteydellä (Windows tai Mac)
- Apowersoft Android Tallennin
Yksityiskohtaiset vaiheet Apowersoft Android Tallentimen käyttöön
A. Liitä Android laitteesi tietokoneeseen
B. Tallenna/Kuvakaappaa Androidisi näyttöä
A. Miten yhdistää Android tietokoneeseen
Ennen yhteyttä sinun pitää tehdä alkuasetukset Android puhelimiisi/tabletteihisi ja tietokoneeseesi saman verkon piirissä (joka on samassa verkon segmentissä). Sillä Android laitteet vaihtelevat keskenään, on näin ollen myös yhteys erilainen. Käytännössä on kolme tapaa yhdistää Android tietokoneeseen.
Käytä Chromecastia yhdistääksesi
Jos Android puhelimesi on varustettu Googlen Chromecastilla, niin voit seurata alla olevia vaiheita yhdistääksesi Androidin tietokoneeseen.
- Käynnistä Apowersoft Android Tallennin tietokoneellasi. Tällöin näytöllesi pomppaa ”Windows turvallisuusvaroitus” ikkuna. Luodaksesi yhteyden onnistuneesti, ystävällisesti valitse alla olevat kaksi ruutua ja klikkaa ”Salli pääsy” nappulaa jatkaaksesi.
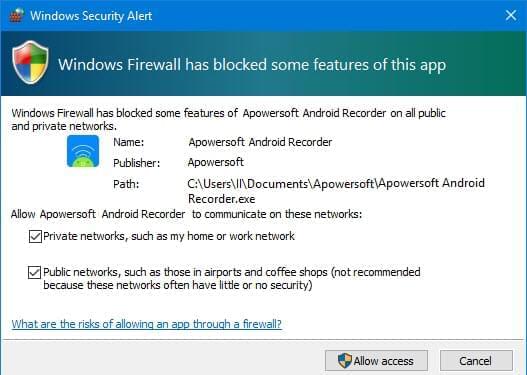
- (Valinnainen) Pudota asetusvalikko ja valitse ”Valinnat”, sitten konfiguroi yleiset ja tallennusasetukset, kuten ulostulon videoformaatti, ulostuloluettelo, jne.
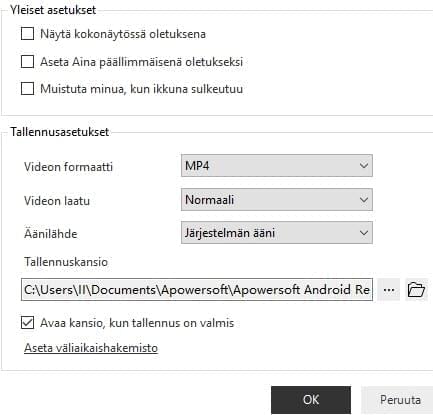
- Liu’uta puhelimesi näyttöä alas avataksesi sisältövalikon ja napauta ”Suoratoisto”.
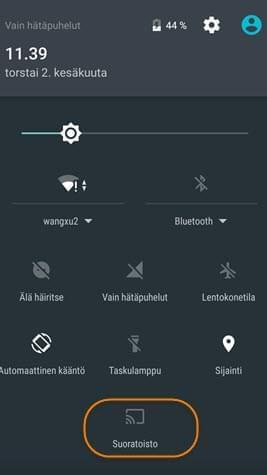
- Sitten näet kuvakkeen jolla on sinun tietokoneesi nimi, paina vain sitä ja odota pari sekuntia. Kun se on onnistuneesti yhdistetty, voit napauttaa ”VALMIS”.
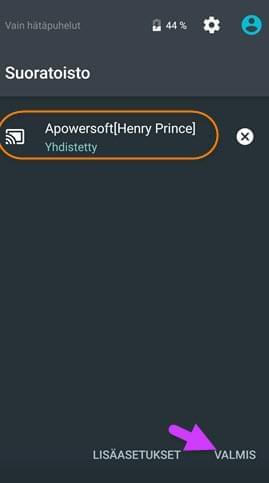
- Kun ylläolevat vaiheet on tehty, voit katsella Androidin näyttöä tietokoneella.
Vinkkejä: Projisoitu näyttö voidaan kääntää vaaka- tai pystysuoraan paremman visuaalisen kokemuksen saavuttamiseksi, kun pelaat pelejä tai katselet elokuvia.
Jos sisältöluettelossa ei ole ”Suoratoisto” kuvaketta, voit tarkistaa seuraavat kaksi tapaa yhteyden luomiseksi.
Lataa Google Home yhdistääksesi
Käyttäjät voivat ladata Google Home sovelluksen Google Play Storesta yhdistäkseen Android laitteen tietokoneen kanssa onnistuneesti.
- Varmista että Android laitteesi ja tietokoneesi ovat samassa verkossa, käynnistä Apowersoft Android Tallennin ja konfiguroi joitakin perusasetuksia.
- Mene Google Play Storeen Android puhelimellasi tai tabletillasi, etsi ja asenna Google Home.
- Käynnistä tämä sovellus, sitten klikkaa ”Hyväksy” hyväksyäksesi palvelun ehdot ja yksityisyyskäytännön.
- Napauta lisäkuvaketta ylhäällä vasemmalla pääkäyttöliittymässä ja valitse ”Suoratoista näyttö/ääni”.
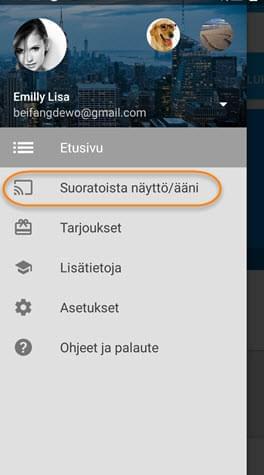
- Napauta vain kuvaketta jolla on sinun tietokoneesi nimi. Sitten sinun puhelimesi näytön toiminnot audio mukaan lukien on suoratoistettavissa tietokoneen välityksellä.
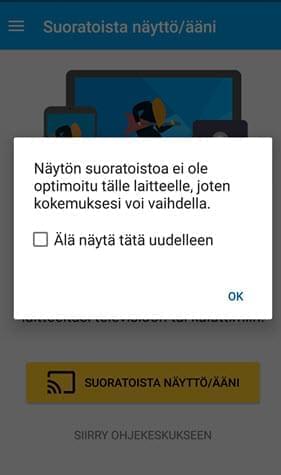
Käytä kolmannen osapuolen apuvälinettä yhdistääksesi
Sen lisäksi että käytät Chromecastia yhteyden luomiseksi, voit lisäksi ladata ja käyttää hyväksesi Apowersoft Screen Recorder sovellusta yhdistääksesi.
Käyttämällä tätä sovellusta, et voi ainoastaan kaapata Androidia tietokoneelle, vaan lisäksi tehdä näyttötallenteita suoraan Androidilla, ottaa ruudunkaappauksia ja tehdä muita temppuja. Pidä kuitenkin mielessä, että se ei tue audion suoratoistoa, ainoastaan näytön tapahtumia voidaan näyttää tietokoneella. Katso seuraavat vaiheet oppiaksesi miten luoda yhteys.
- Ensinnäkin tee alkuasetukset Android puhelimeesi/tablettiisi samassa verkossa. Koskien vaiheita miten käynnistää Apowersoft Android Tallennin ja konfiguroida joitakin perusasetuksia, voit kääntyä kahteen ensimmäiseen vaiheeseen jotka mainittiin ensimmäisessä tavassa yhdistää.
- Lataa ja asenna Apowersoft Screen Recorder sovellus Google Play Storesta ja asenna se Android laitteillesi.
- Käynnistä tämä Android sovellus laitteellasi, napauta alkuvalikossa ylhäällä vasemmalla olevaa kuvaketta ja valitse ”Suoratoista tietokoneelle”.
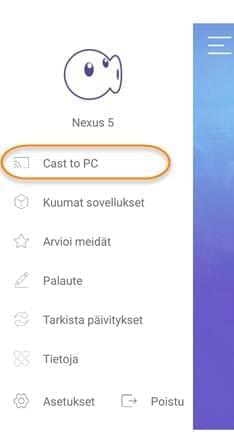
- Seuraavaksi voit napauttaa ”Suoratoista” aloittaaksesi yhteyden jolloin ponnahdusikkuna ilmaantuu näytölle muistuttaen sinua, että tämä sovellus alkaa kaapata mitä tahansa puhelimellasi näkyy. Klikkaa vain ”Älä näytä uudelleen” ja paina ”ALOITA NYT” jatkaaksesi.
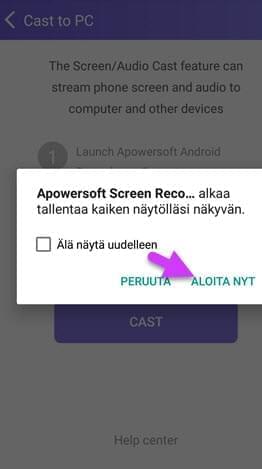
- Nyt kaikki näytön tapahtumat audio mukaan lukien on suoratoistettavissa tietokoneesi välityksellä.
Vinkkejä: Sillä tämä tapa yhdistää tukee ainoastaan näyttö kaappaamista, näin ollen käyttäjät joiden täytyy tehdä näyttötallenne audiolla voivat käyttää hyväkseen Apowersoft Screen Recorder sovellusta tallentaakseen näyttöä suoraan Android laitteelta.
B. Miten tehdä Android näyttötallenne/ruudunkaappaus
Kun olet yhdistänyt Android laitteesi onnistuneesti Windowsiin/Maciin, voit sitten painaa punaista tallennus nappulaa projisoidun näytön ylhäällä vasemmalla. Seurauksena kaikki näytön tapahtumat, mukaan lukien pelitoistot, videochatit, elokuvat ja muut, voidaan tallentaa reaaliajassa. Milloin tahansa haluat lopettaa tallentamisen, paina vain stop nappulaa ja tallenne voidaan tallentaa ulostulohakemistoon, jonka asetit.
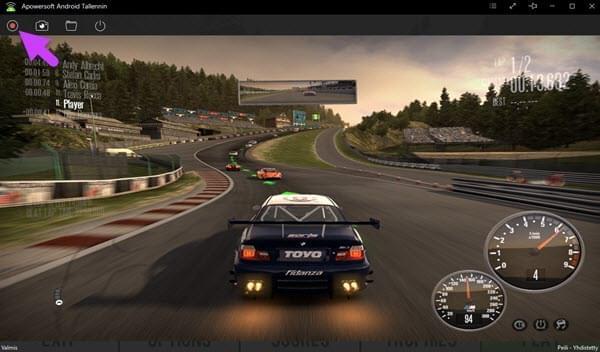
ASen lisäksi että tallenna Androidin näyttöä audiolla, voit lisäksi käyttää Apowersoft Android Tallenninta ottaaksesi ruudunkaappauksen puhelimesi näytöstä. Paina vain kameramaista kuvaketta tehdäksesi tämän tempun ja pikakuva voidaan tallentaa suoraan ulostulokansioon PNG tiedostona.
C. Miten katkaista yhteys
Kun haluat päättää kaappauksen, paina vain virtanäppäimen kaltaista nappulaa yläreunassa.

D. Apu ja Tuki
Jos et onnistu yhdistämään Android puhelimiasi/tablettejasi tietokoneeseen käyttämällä tätä tallenninta, voit kääntyä tässä kirjoituksessa tarjottujen ratkaisujen puoleen. Sitä paitsi, voit lisäksi pudottaa asetusvalikon ja klikata ”Tuki”. Silloin ylös ponnahtaa palauteikkuna, valitse vain ”Lähetä lokitiedosto”, täytä sähköpostiosoitteesi ja kirjoita ylös joitakin yksityiskohtia kohtaamasta ongelmasta ja paina sitten ”Lähetä lokitiedosto”.
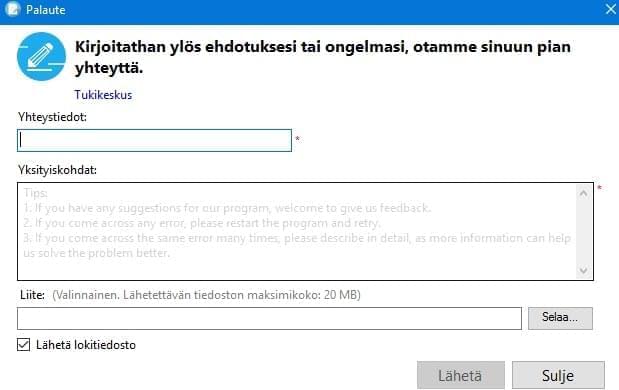
Yllä on kaikki vaiheet, miten käyttää Apowersoft Android Tallenninta näyttääksesi Androidia tietokoneella, tehdäksesi näytöntallenteita ja ottaaksesi ruudunkaappauksia. Seuraa vain näitä ohjeita ja voit onnistuneesti katsella Androidin näyttöä tietokoneelta paremman visuaalisen kokemuksen saamiseksi ja tehdäksesi korkealaatuisia tallenteita.