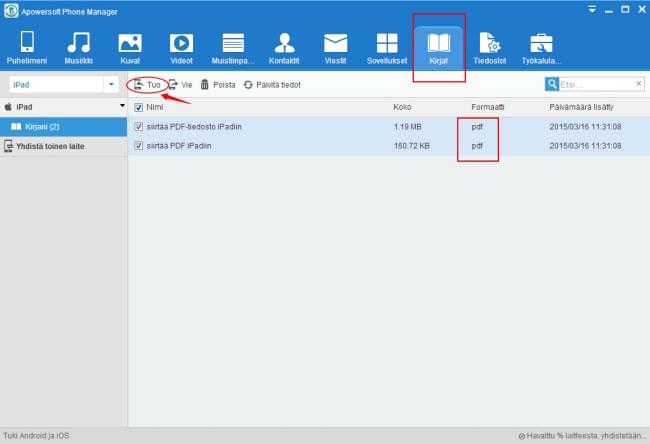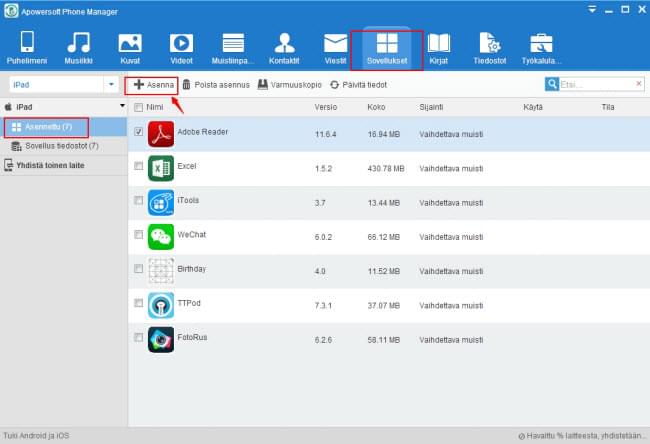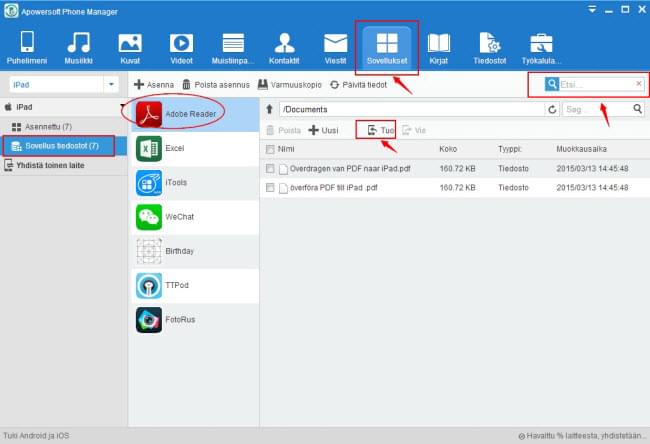PDF on laajalti käytetty tiedostoformaatti asiakirjoille ja se tunnetaan tiedostomuodon tarjoamasta helppokäyttöisyydestä asiakirjaa luettaessa ja muokattaessa. Yritysmaailmassa tiedostoja tallennetaan ja siirretään erityisen usein PDF-muotoon. Tiedostot eivät vain näytä selkeiltä tulostaessa ja painettaessa, vaan dokumentteja voi katsoa helposti eri laitteilla kuten PC:llä, älypuhelimella ja tableteilla. Monet Applen käyttäjät haluavat katsoa PDF-tiedostoja iPadilla tai iPhonella, mutta turhautuvat usein kun heidän tarvitsee siirtää PDF iPadiin. Onneksi on olemassa keinoja, jotka auttavat sinua siirtämään PDF-tiedostosi laitteisiisi.
PDF on laajalti käytetty tiedostoformaatti asiakirjoille ja se tunnetaan tiedostomuodon tarjoamasta helppokäyttöisyydestä asiakirjaa luettaessa ja muokattaessa. Yritysmaailmassa tiedostoja tallennetaan ja siirretään erityisen usein PDF-muotoon. Tiedostot eivät vain näytä selkeiltä tulostaessa ja painettaessa, vaan dokumentteja voi katsoa helposti eri laitteilla kuten PC:llä, älypuhelimella ja tableteilla. Monet Applen käyttäjät haluavat katsoa PDF-tiedostoja iPadilla tai iPhonella, mutta turhautuvat usein kun heidän tarvitsee siirtää PDF iPadiin. Onneksi on olemassa keinoja, jotka auttavat sinua siirtämään PDF-tiedostosi laitteisiisi.
Tehokas Tapa Siirtää PDF-tiedostot iPadiin
Apowersoft Phone Manager on yksi parhaita markkinoilla olevia mobiliihallintasovelluksia tällä hetkellä. Tämä ohjelma on tunnettu myös sen monipuolisista hallintaominaisuuksista eri tiedostojen hallintaan esimerkiksi tabletille ja puhelimelle. Hallitset tiedostot kuten viestit, yhteystiedot, sovellukset, kirjainmerkit, puhelinlokit, taustakuvat sekä kappaleet ja videot. Ohjelma antaa sinun hallita, siirtää, katsoa, palauttaa ja varmuuskopioida tiedostosi vaivattomasti. Apowersoft Phone Manager on saanut kehuja sen ominaisuudesta siirtää PDF-tiedostoja iPhoneen tai iPadiin. Vain muutamalla klikkauksella, voit tuoda PDF-tiedostosi tietokoneelta tai muista laitteista suoraan iPadiin.
Tilanne yksi – Katso PDF iBooks’illa
Jos iPadin tai iPhonen käyttäjä on asentanut iBooksin iPadille, he voivat vastaanottaa PDF:n sähköpostilla ja sen jälkeen avata PDF-tiedostot iBooksissa. Kuitenkaan jokaista PDF-tiedostoa ei lähetetä sähköpostilla ja sen jälkeen avata PDF:ää iBooksissa. On monia tilanteita, jossa on tarvetta siirtää PDF suortaan iPadiin katsomista varten. Onneksi Apowersoft Phone Manager tekee siitä erittäin helppoa:
- Lataa tämä sovellus PC:lle jonka jälkeen käynnistä se.
- Yhdistä iPadisi tai iPhonesi tietokoneeseen USB-kaapelilla ja klikkaa ”Luotan”-painiketta.
- Kun onnistunut yhteys on luotu, klikkaa “Kirjat”, jonka alta löydät “Tuo”, josta voit valita lisää PDF iPadiin tältä tietokoneelta.
- Mene takaisin iPadiin tai iPhoneen ja nyt voit katsoa PDF-asiakirjoja iBooksin kautta.
- Avaa tämä ohjelma ja yhdistä iPad- tai iPhone tietokoneeseen.
- Mene pääikkunaan ja paina “Sovellukset”-painiketta. Klikkaa “Asenna”-painiketta asentaaksesi Adobe Reader iPadiisi tai iPhoneen.
- Asennuksen jälkeen, tuplaklikkaa kuvaketta “Adobe Reader” löytääksesi Asiakirjat-luokan. Sitten oikealla siirrä PDF-tiedostot iPadiin klikkaamalla “Tuo”. Nyt takaisin iPadiin tai iPhoneen, voit katsoa PDF-asiakirjoja Adobe Readerissa. Jos olet asentanut monia sovelluksia, voit käyttää Hakupalkkia ylhäällä oikeassa kulmassa löytääksesi halutut sovellustiedostot.
- Nyt takaisin ”Puhelimeni”, täpäytä ”Katkaise yhteys” katkaistaksesi tietokoneen yhteyden iPadiisi tai iPhoneesi.
- Avaa iTunes ja mene “Muokaa > Asetukset > Laitteet > Estä iPodeja, iPhoneaja ja iPadiaja synkronoimasta automaattisesti”.
- Yhdistä nyt iPadisi tai iPhonesi tietokoneeseen mukana tulleella USB-kaapelilla. iTunes tunnistaa iPadisi tai iPhonesi ja näyttää kuvakkeen oikeassa yläkulmassa.
- Paina “Tiedosto > Lisää tiedosto kirjastoon” vasemmassa yläkulmassa ja valitse PDF-tiedostot tietokoneelta.
- Kun olet tuonut PDF-tiedostot kirjastoon, sinun tulee klikata iPadisi kuvaketta ja valita “Kirjat” “Asetukset”-paneelin alta. Klikkaa “Synkronoi kirjat > Valitut kirjat” ja sen jälkeen valitse PDF-tiedostot, jotka haluat siirtää ja lopuksi klikkaa “Synkronoi” oikeassa alakulmassa.
Vaikka Apple iOS:lla varustetut laitteet tukevat PDF-tiedostojen katselua oman iBooks-sovelluksen kautta, iBooksissa on paljon rajoitteita PDF:n katselun suhteen, esimerkiksi et pysty muokkaamaan PDF-tiedostoja. Tällöin mietit, että onko olemassa parempia keinoja, joita käyttää PDF-tiedostojen nopeaan siirtoon iOS-laitteille, jossa lukea ja muokata PDF-dokumentteja. Kyllä, seuraavat tavat ovat saatavillasi helppoa tiedoston katselua ja PDF-tiedoston muokkausta varten iPadilla ja iPhonella.
Tilanne kaksi – Katso ja Muokkaa PDF:ää Adobe Readerilla
Tämä ohjelma säästää sinulta paljon aikaa ja vaivaa katsoa PDF-tiedostoja, koska ilman iBooks-sovellusta iOS-laitteilla, käyttäjät voivat myös katsoa PDF-tiedostoja iPadilla tai iPhonella ilman muita ohjelmia kuten Adobe Readeria. Opi tietämään miten laitat PDF:n iPadiin noudattamalla muutamaa selkeää vaihetta alla:
Hyviä uutisia: jos sinun tarvitsee poistaa turhia PDF-tiedostoja tai varmuuskopioida tärkeitä tiedostoja tietokoneelle, voit tehdä niin kohdassa “Dokumentit”, klikkaamalla ”Poista” tai ”Vie” kummin haluat. Jotta voit luokitella tiedostosi hyvään järjestykseen, voit käyttää valintaa ”Uusi kansio” ja kaikki tiedostomuodot tallennetaan niitä vastaavalla kuvakkeella, joten voit helposti tunnistaa erilaiset tiedostot.
Apowersoft Phone Manager on saanut käyttäjien suosion sen tarjoaman täyden käyttöjärjestelmäyhteensopivuuden ansion – tuettuna ovat niin iOS kuin Android. Sinun ei tarvitse huolehtia vakoilu- ja haittaohjelmista, saat itsellesi hallintasovelluksen turvallisesti yhdeltä pysähdykiltä niin iPadille.
iTunes – Perinteinen Tapa Miten Laitat PDF:t iPadille
Jos et halua asentaa Adobe Readeria iPadille tai iPhonelle, voit silti siirtää PDF:iä iOS-laitteille iTunesin avulla. Ennen kuin aloitat, varmista, että sinulla on viimeisin versio iTunesista tietokoneellasi ja kaikki tarpeelliset ajurit ovat asennettuna.
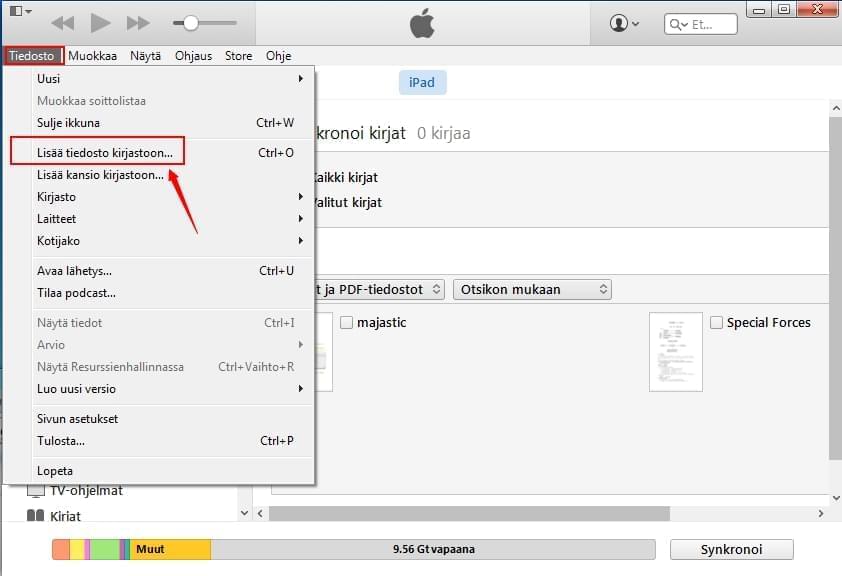
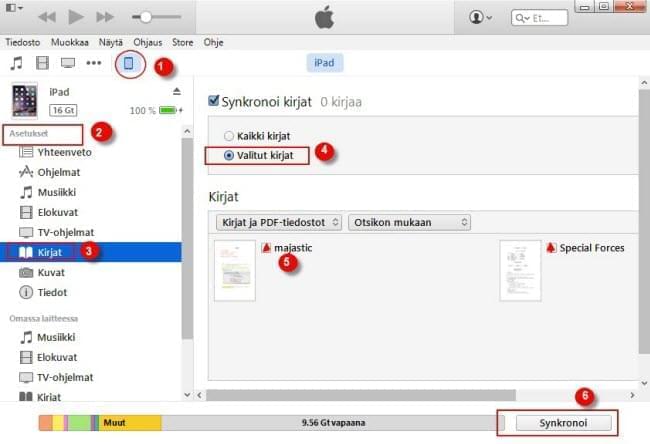
iTunes aloittaa PDF-tiedostojen synkronoimisen iPadiisi. Tämän jälkeen löydät PDF-tiedostosi iBooks-sovelluksesta omasta iPadistasi. Toivottavasti nyt tiedät miten lataat PDF:n iPadiin yllä olevien selityksien avulla.
Huonot puolet: Yksi käyttäjien usein kertomista puutteista on se, että iTunes usein näyttää paljon erilaisia valintaikkunoita, ja jos valitset vahingossa väärän, saatat menettää tietojasi. Tämän lisäksi PDF-tiedostojen siirrossa iPadiin tai iPhoneen on monta eri vaihetta ja prosessia, joissa kaikissa tulee onnistua.
Yllä kuvatut tavat ovat kaikki suosittuja internetissä olevia tapoja miten laitat PDF-tiedostot Ipadiin. Kun ottaa kaikki muuttujat huomioon, Apowersoftin Phone Manager saattaisi olla parempi valinta kuinka lisätä PDF-dokumentit iPadiin tai iPhoneen, ei vain sen takia, että se on helppo tapa siirtää PDF-tiedostoja iPadiin vaan myös siksi, että voit samalla asentaa Adobe Readerin PDF-tiedostojen katselemiseksi ja lukemiseksi.