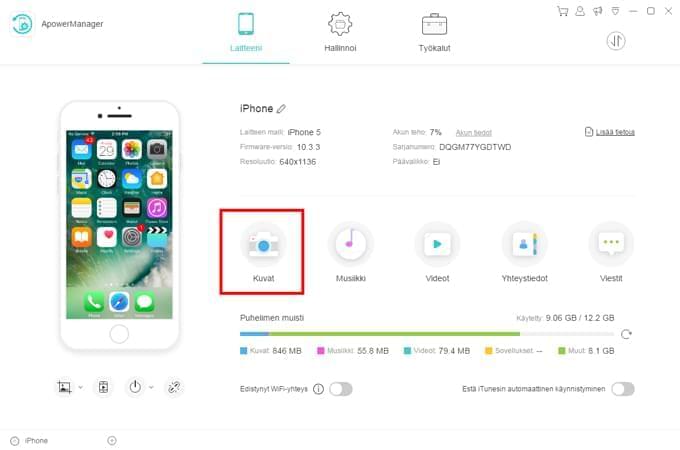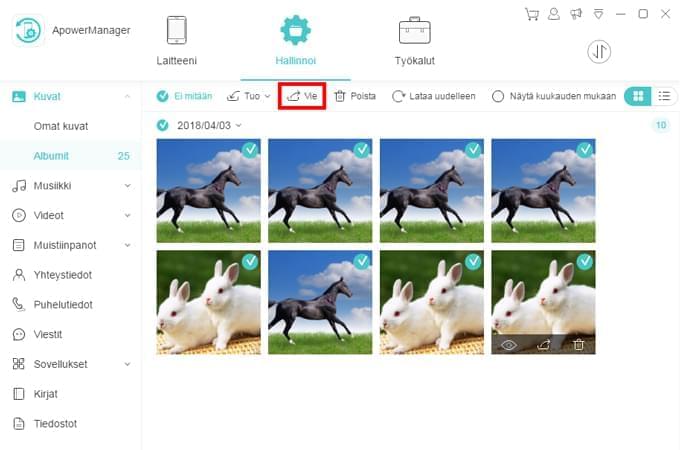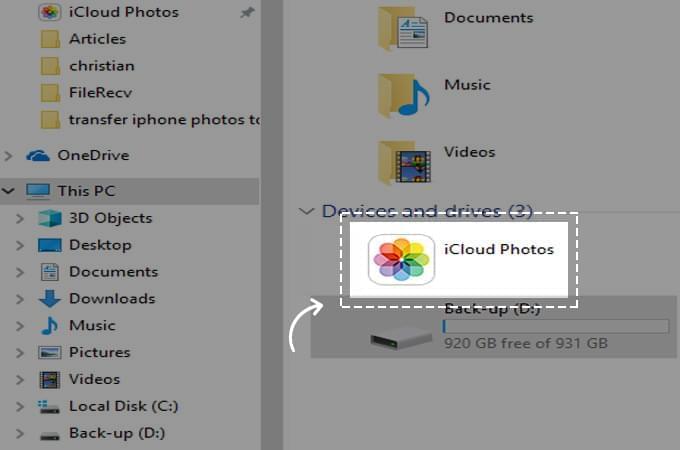Apple tunnetaan puhelimien kehittämisestä, joilla voi ottaa hyvälaatuisia kuvia. Monet ihmiset valitsevat nykyaikaisten puhelinten joukosta iPhonen, saadakseen vangittua korkealaatuisia otoksia. Tiedämme kuitenkin korkealaatuisten kuvien vievän reilusti puhelimen tallennustilaa. Joissain tapauksissa saattaa olla mielekästä siirtää kuvat Windows 10 -tietokoneelle. Näin on mahdollista vapauttaa puhelimen muistitilaa, jotta voi tallentaa jatkossakin ikimuistoisia hetkiä. Jos kuitenkin siirrät kuvia iTunesin avulla, hidastaa se tietokonetta käyttämällä huomattavan määrän järjestelmän RAM-muistia. Esittelemme tässä näppäriä keinoja, miten kopioida kuvia iPhonesta Windows 10 -tietokoneelle.
Best Way to Transfer iPhone photos to Windows 10
ApowerManager
ApowerManager on ilmainen ohjelma tiedostojen hallintaan ja sen avulla siirrät kuvia puhelimelta tietokoneelle tai tietokoneelta puhelimelle. Ohjelman avulla voi viedä, tuoda, poistaa, siirtää ja järjestellä tiedostoja ja muita asiakirjoja. Työkalu mahdollistaa varmuuskopion ottamisen tärkeistä kuvista ja tiedoista, kuten tietokoneella olevat viestit ja yhteystiedot. Ohjelma voi tallentaa kuvasi tietokoneelle varmuuskopiona, jotta voit palauttaa ne näppärästi milloin tahansa, sekä lataa iPhonen kuvia Windows 10 -tietokoneelle. Tietojen varmuuskopioinnin ja palauttamisen lisäksi ohjelmalla voi peilata puhelimen näytön tietokoneen suuremmalle näytölle USB-johdon avulla tai langattomasti. Voit ottaa kuvankaappauksia ja tallentaa puhelimesi näytön tapahtumia tietokoneella. Sovellusta käyttääksesi, seuraa vain alla olevia vaiheita:
- Lataa ja asenna sovellus tietokoneelle ja mobiililaitteelle.
- Yhdistä iPhone tietokoneeseen USB-johdon avulla. Kun laitteellasi ponnahtaa esiin ikkuna, napauta “Luota”-painiketta.
- Varmista tietokoneellasi olevan iTunes, jotta voit synkronoida iPhonen, ja odota kunnes laitteesi on yhdistetty.
- Napauta “Minun laitteeni” -välilehden alta “Kuvat”-painiketta.
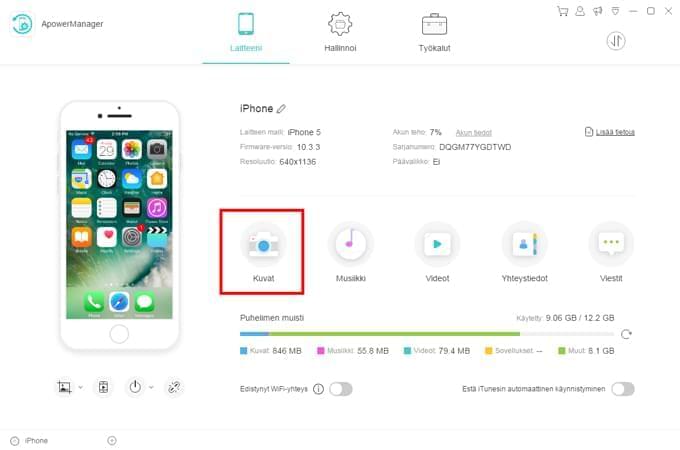
- Sinut ohjataan tämän jälkeen ”Hallinnoi”-välilehdelle, missä voit valita ja tuoda iPhonen kuvia Windows 10 -tietokoneelle. Napauta “Vie”, jolloin kuvasi tallennetaan automaattisesti tietokoneellesi.
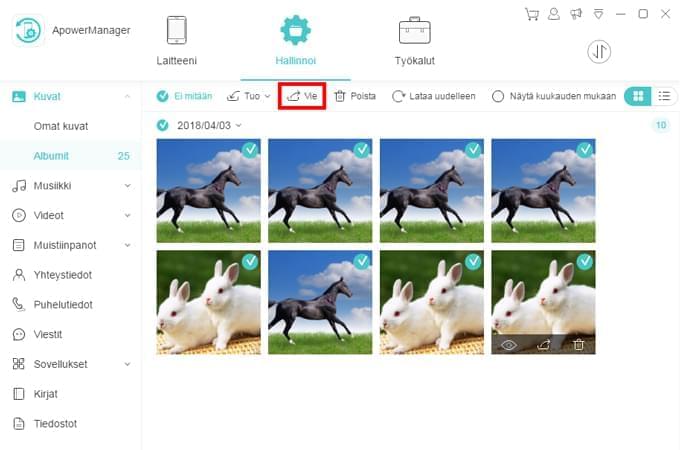
Windows 10 -kuvasovellus
Toinen tapa siirtää iPhonen kuvia on käyttää Windows 10 -kuvasovellusta. Microsoft kehitti tämän sisäänrakennetun sovelluksen päätettyään luoda kaiken kattavan ohjelman, jonka avulla voi järjestellä, katsella ja muokata kuvia. Löydät ohjelman Windows 10 -tietokoneelta kirjoittamalla käynnistysvalikon hakukenttään “Kuvat”. Tämä sovellus mahdollistaa siirtää kuvia puhelimelta isoissa erissä. Alla vaiheet, miten oletusohjelma kopioi kuvia iPhonesta Windows 10 -tietokoneelle puolestasi:
- Yhdistä tietokone ja iPhone USB-johdolla.
- Puhelimellasi näkyy kehote, ja luodaksesi onnistuneen yhteyden iPhonen ja tietokoneen välille sinun tulee valita “Luota”.
- Kirjoita Windowsin käynnistysvalikon hakukenttään “Kuvat” löytääksesi kuvasovelluksen tietokoneeltasi.
- Klikkaa käyttöliittymän oikeassa yläreunassa olevaa vie-kuvaketta. Valitse sitten “USB-laitteelta”.
- Valitse seuraavaksi kuvat, jotka haluat tuoda ja napauta “Tuo valitut”, jonka jälkeen kuvasovellus tuo kuvat.
iCloud
Windows 10 mahdollistaa lisäksi kuvien synkronoinnin iCloudissa langattomasi, kunhan käytät iCloudia iOS-laitteellasi ottaaksesi varmuuskopiot kuvistasi. Tämä palvelu toimii turvallisena tallennustilana kuville, videoille ja asiakirjoille. Käyttääksesi palvelua sinun tulee kirjautua sisään tietokoneella käyttäen Apple-tunnusta ja salasanaa, jotka olet luonut iOS-laitteella. iCloud tarjoaa kaikille käyttäjille 5Gt ilmaista tallennustilaa, mutta voit halutessasi ostaa lisätilaa, jos iCloud-tilisi muisti täyttyy. Selvittääksesi, miten ladata kuvia iPhonesta Windows 10 -tietokoneelle tämän sovelluksen avulla, löydät vaiheet alta:
- Lataa iCloud Windows 10 -tietokoneelle, asenna ja käynnistä ohjelma.
- Syötä Apple-tunnuksesi ja salasana, ja klikkaa sitten ”Kirjaudu sisään”. Esiin ponnahtaa kehote, joka pyytää 6-numeroista vahvistuskoodia, jonka saat iPhone-laitteeltasi.
- Klikkaa puhelimellasi “Salli” ja syötä sitten 6-numeroinen vahvistuskoodi iCloudiin ja napauta “Jatka”. Klikkaa sitten kuvien vieressä olevaa “Valinnat”-painiketta. Varmista kuvavalinnoista, että “Lataa uusia kuvia ja videoita tietokoneelle” on valittu. Tarkenna sitten, minne haluat tallentaa ladatut kuvat. Teet tämän klikkaamalla “Muuta” ja painamalla “Valmis” soveltaaksesi valinnat.
- Klikkaa kansioiden hallinnassa “Tämä tietokone” ja napauta “iCloud kuvat”.
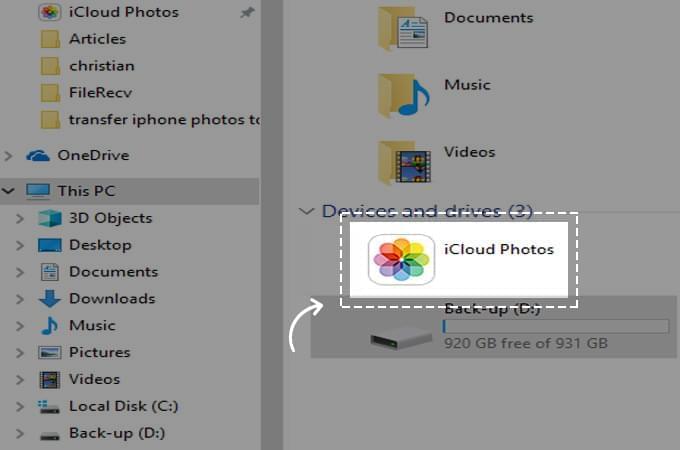
- Paina käyttöliittymän vasemmassa yläreunassa sijaitsevaa “Lataa kuvia ja videoita”. Valitse kansio ja napauta “Lataa”.
Yhteenveto
Yhteenvetona näiden työkalujen avulla voit tuoda kuvia Windows 10 -tietokoneelle, jonka jälkeen ne ovat näppärästi käytettävissäsi. iCloud ei kuitenkaan mahdollista kaiken tyyppisten kuvien lataamista iOS-laitteelta Windows 10 -tietokoneelle. ApowerManager puolestaan avaa vapauden siirtää iPhonen kuvia Windows 10 -tietokoneelle nopeasti ja käytännöllisesti, jotta voit vapauttaa puhelimesi muistia.