Sinulla on satoja itse kuvattuja elokuvia ja kuvia. ApowerEditin avulla luot omat, Hollywood-tyyliset elokuvasi häikäisevällä filmitaidelaadulla. Millä tahansa taitotasolla oletkin, ei upeiden videoiden tekeminen koskaan ole ollut helpompaa. Valitse omat videopätkäsi ja kohenna sitä otsikoilla, teksteillä, suodattimilla, peittokuvilla, tehosteilla ja mallinneilla. Videosi tulevat heräämään henkiin. Tutustu alla olevaan ohjekirjaan saadaksesi tästä paremman käsityksen.
Täysi opas ApowerEditin käyttöön
Aloittaminen
Rekisteröinti ja aktivointi
Jotta tämä videonkäsittelyohjelma tarjoaisi käyttöösi kaikki toimintonsa, sinua pyydetään liittymään VIP-käyttäjäksi. Tämän avulla voit poistaa kaikki käytön rajoitteet. Kun olet ostanut tämän ohjelmiston, lähetetään sinulle sähköpostiisi lisenssitiedot, sekä aloitussalasana välittömästi. Jos sinulla on Apowersoft-tili, täytyy sinun ainoastaan avata ohjelmisto ja kirjautua sisään tililläsi. Seuraa sitten sähköpostissa olevia ohjeita saattaaksesi ohjelmiston aktivoinnin päätökseen.
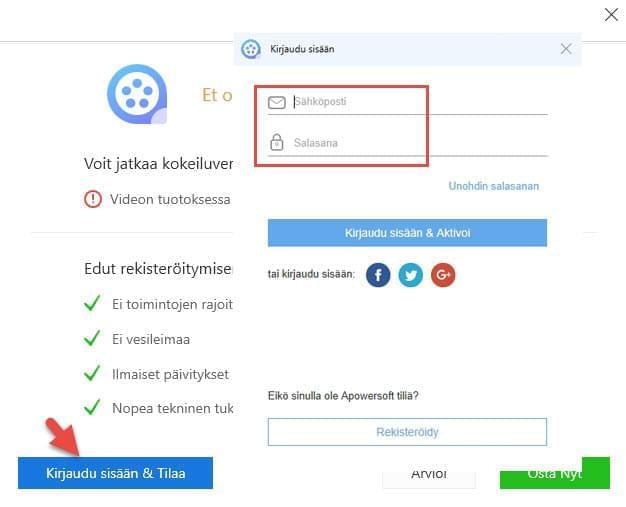
Asetukset ja konfigurointi
Ennen kuin aloitat muokkaustyösi, on erittäin suositeltava konfiguroida oletusasetukset omien mieltymystesi mukaisiksi. Klikkaa “Asetukset” käyttöliittymän oikeassa ylänurkassa, mistä käsin voit:
- Muuttaa tavan, miten suljet pääkäyttöliittymän, sekä automaattisen tallentamisen tilaa.
- Valita kielen maasi mukaan. Tarjolla on 20 kieltä.
- Päivittää ohjelmistosi viimeisimpään versioon, jos on julkaistu uusi päivitys.
- Saada tietoosi ohjelmiston yksityiskohtia, kuten käytössä olevan version jne.
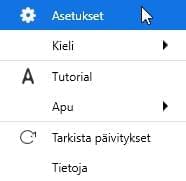
Palaute ja lokit
Joitakin satunnaisia pulmia saattaa osua kohdalle, kun editoit. Jos näin käy, pitää sinun lähettää meille ohjelmiston lokit, joista on apua, kun teknikko selvittää ongelmaa. Klikkaa “Apu” > “Palaute” ja voit toimittaa lokitiedoston meidän tikettijärjestelmäämme.
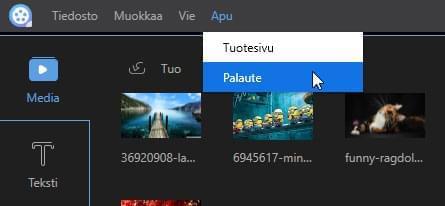
Apowersoft käyttöliittymässä navigointi
Kaksi muokkaustilaa
Avaa ApowerEdit ja näet valittavanasi olevan tilat 4:3 ja 16:9. Valitse oikea tila alkuperäisen videosi kuvasuhteen mukaisesti tai verkkosivujen, joille videosi ladataan.
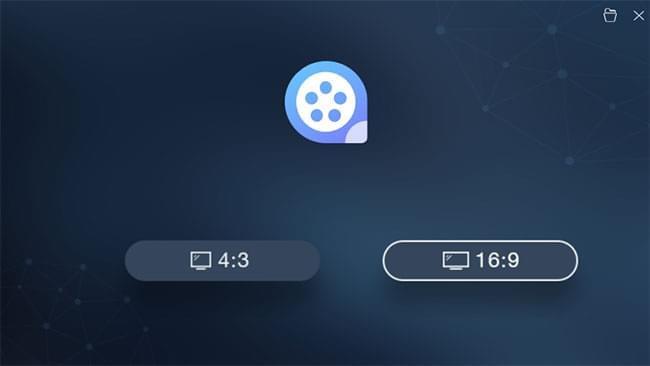
Klikkaa Kansio-kuvaketta oikeassa yläkulmassa ja saat auki projektin, jota olet muokannut aiemmin.
Täysi toimintojen esittely
Media/teksti/suodattimet/peittokuvat/siirtymät: Tässä osiossa on viisi välilehteä. Voit siirtää median, jota olet aikeissa muokata, ja lisätä videopätkiin tekstejä/suodattimia/peittokuvia/siirtymiä.
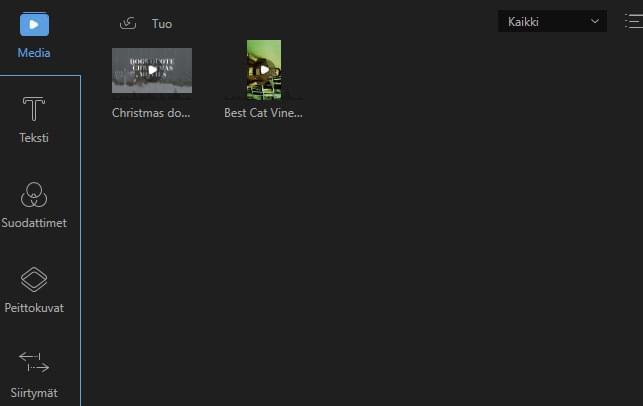
Reaaliaikainen esikatselu-ikkuna: Soitin sallii sinun toistaa mediaa, jonka lisäät ohjelmistoon. Tämä ansiosta voit esikatsella videoita ennen, jälkeen tai lopetettuasi muokkauksen, jotta voit varmistaa elokuvasi näyttävän hyvältä alusta loppuun.
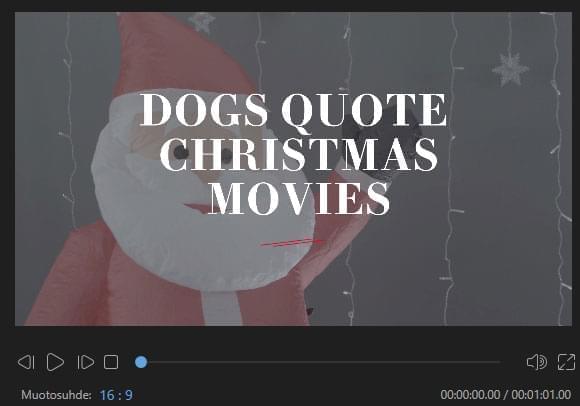
Työkalupalkki: Työkalupalkki tarjoaa suoran pääsyn joihinkin muokkauskäskyihin.
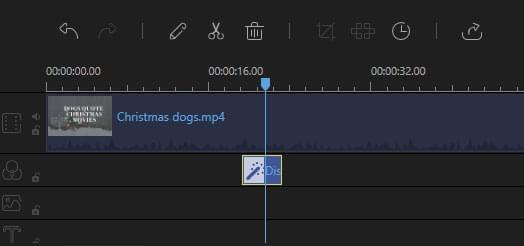
- Kumoa: Klikkaa ”Kumoa”-painiketta peruuttaaksesi viimeisimmän mediatiedostoon tekemäsi muokkauksen.
- Toisto: Klikkaa ”Toisto”-painiketta palauttaaksesi viimeisimmän mediatiedostoon tekemäsi muokkauksen.
- Muokkaa: Klikkaa ”Muokkaa”-painiketta muokataksesi videopätkää, mukaan lukien toistonopeus, kierto, kääntö ja visuaaliset tehosteet, sekä ääni/musiikki, kuten äänenvoimakkuus, häivytystehoste jne.
- Jaa: Klikkaa ”Jaa”-painiketta leikataksesi koko video/äänipätkän osiin.
- Poista: Klikkaa ”Poista”-painiketta poistaaksesi videopätkiä, suodattimia, peittokuvia, kuvia, tekstejä, musiikki jne.
- Rajaa: Klikkaa “Rajaa”-painiketta rajataksesi videon kuvapinnan kokoa.
- Kollaasi: Klikkaa ”Kollaasi”-painiketta lisätäksesi videoon kollaasin.
- Aseta kesto: Klikkaa ”Aseta kesto” asettaaksesi tehosteen alku- ja päättymisajan.
- Vie: Klikkaa ”Vie”-painiketta viedäksesi muokkaamasi/luomasi mediatiedoston.
- Zoomaa aikajanan sovittamiseksi: Klikkaa ”Zoomaa aikajanan sovittamiseksi” sovittaaksesi kaiken sekvenssin sisällön aikajanan kokoon.
- Loitonna: Klikkaa ”Loitonna”-painiketta lyhentääksesi kaiken aikajanalla olevan sekvenssin sisällön pituutta.
- Lähennä: Klikkaa ”Lähennä”-painiketta lisätäksesi kaiken aikajanalla olevan sekvenssin sisällön pituutta.
Aikajana: Aikajana on missä voit muokata mediatiedostoja.
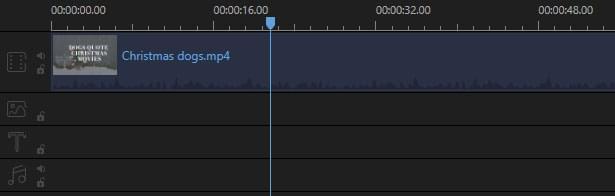
- Videoraita: Tämä raita on ainoastaan video(ide)n muokkaamiseen. Klikkaa ”Lukitse”-painiketta ja sekvenssi ei enää ole muokattavissa. Klikkaa ”Mykistä” ja koko videon ääniraita mykistetään.
- Suodatinraita: Tämä raita on ainoastaan suodattim(i)en muokkaamiseen. Klikkaa ”Lukitse”-painiketta, niin aikajanan suodattimia ei voi muokata.
- Peittokuvaraita: Tämä raita on ainoastaan peittokuvan(ien) muokkaamiseen. Klikkaa ”Lukitse”-painiketta, niin aikajanan peittokuvia ei voi muokata.
- Kuvaraita: Tämä raita on ainoastaan kuvan(ien) muokkaamiseen. Klikkaa ”Lukitse”-painiketta, niin aikajanan kuvia ei voi muokata.
- Tekstiraita: Tämä raita on ainoastaan teksti(e)n muokkaamiseen. Klikkaa ”Lukitse”-painiketta, niin aikajanan tekstejä ei voi muokata.
- Ääniraita: Tämä raita on ainoastaan äänen muokkaamiseen. Klikkaa ”Lukitse”-painiketta, niin aikajanan ääntä ei voi muokata. Klikkaa ”Mykistä” mykistääksesi äänet.
Mediatiedosto(je)n tuonti
Tuonti tiedostot
Tämä ohjelmisto tukee kolmenlaisia tiedostoja: ääni, video ja kuva. Voit raahata tiedostokansion tai tiedostot suoraan media-alueelle muokattavaksi. Tai voit tuoda ne manuaalisesti klikkaamalla “Tuo”-painiketta vasemmassa yläkulmassa. Järjestä ne nimen, keston, tyypin ja tuonti päivämäärän mukaan, kuten haluat.
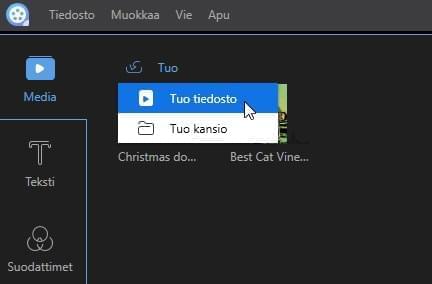
Poista tiedosto(ja)
Klikkaa leikettä hiiren oikealla painikkeella Mediakirjastossa ja valitse “Poista” poistaaksesi tuomasi tiedoston. Huomioi, että tiedosto on näin poistettu ainoastaan ohjelmistosta, itse tiedosto on edelleen alkuperäisessä sijainnissaan.
Pikavalikko
Kun tiedosto on tuotu Mediakirjastoon, klikkaa sitä hiiren oikeanpuoleisella painikkeella ja löydät monia hyödyllisiä toimintoja.
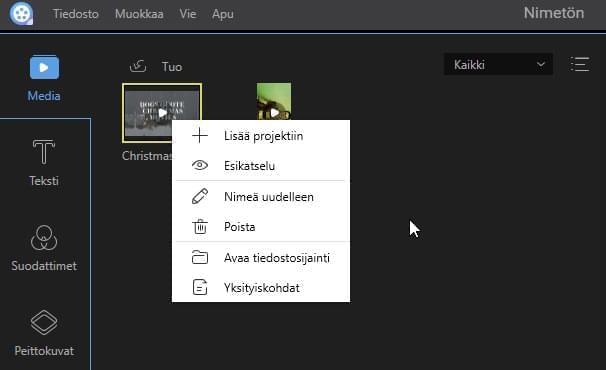
- ”Lisää projektiin” lisätäksesi tiedoston aikajanalle.
- ”Esikatselu” katsellaksesi tiedostoa sisäänrakennetulla mediasoittimella.
- ”Nimeä uudelleen” luodaksesi tiedostolle uuden nimen.
- ”Avaa tiedoston sijainti” tarkistaaksesi lisättyjen tiedostojen konkreettisen sijainnin.
- ”Yksityiskohdat” tarkistaaksesi ladattujen tiedostojen yksityiskohtaisempia tietoja.
Perusmuokkaus
Muokkaa video leikettä(keitä)
Luo videosekvenssi
Lisää videoleikkeitä aikajanapaneeliin raahaamalla ja pudottamalla Mediakirjastosta. Voit myös klikata leikkeitä hiiren oikeanpuoleisella näppäimellä kohteessa ”Media” ja valita ”Lisää projektiin” ladataksesi ne aikajanalle. Yhdistääksesi useita videoleikkeitä, lataa ne kaikki aikajanalle. Leikkeet, jotka lisätään myöhemmin, lisätään automaattisesti aiemmin lisättyjen tiedostojen eteen. Klikkaa tiedostoa hiiren vasemmanpuoleisella näppäimellä, pidä painettuna ja liikuta tiedostoa eteen- tai taaksepäin muokataksesi järjestystä.
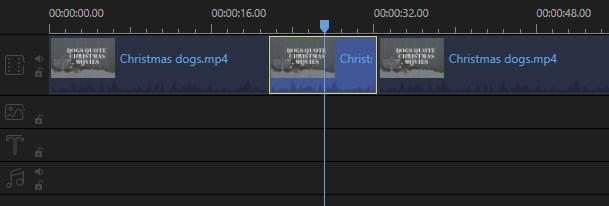
Poista videopätkä(iä) aikajanalta
Valitse kohta, jota et halua ja klikkaa Työkalupalkin “Poista”-painiketta poistaaksesi sen. Voit lisäksi klikata ei-toivottua osaa hiiren oikeanpuoleisella näppäimellä ja valita “Poista” päästäksesi eroon tästä kohdasta aikajanalla.
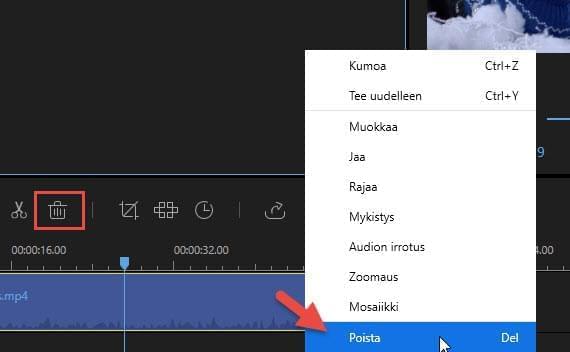
Jaa videoleike(keitä)
Valitse tiedosto aikajanalla, siirrä osoitin kohtaan, josta haluat leikata ja klikkaa Työkalupalkin ”Jaa”-painiketta tai voit tämän sijaan klikata tiedostoa hiiren oikeanpuoleisella näppäimellä ja valita ”Jaa” pikavalikosta jakaaksesi pitkän elokuvan osiin.
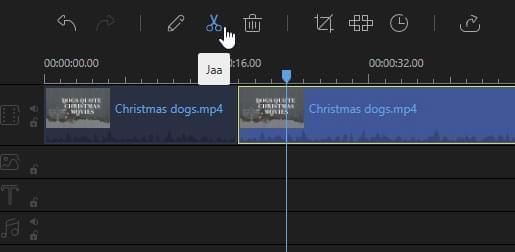
Leikkaa videopätkää(iä)
Siirrä hiiri aikajanalla näytetyn videon reunalle, kunnes näet tuplanuolen.
Pidä hiiren vasemmanpuoleista näppäintä painettuna ja siirrä hiirtä vasemmalle/oikealle leikataksesi toivotun/ei-toivotun osan.
Huomio: Jos haluat leikata osan leikkeen keskeltä, pitää sinun ensin jakaa se.
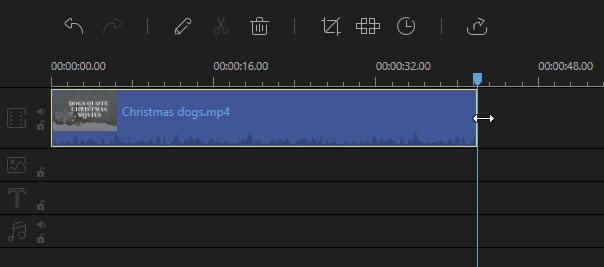
Videoleikke(id)en nopeus/kierto/tehostus
Valitse videoleike aikajanalta, klikkaa Työkalupalkin ”Muokkaa”-painiketta, jolloin ilmaantuu ikkuna, jossa voit säätää toiston nopeutta, kiertää/kääntää videota ja säätää kontrastia/saturaatiota/kirkkautta/sävyä.
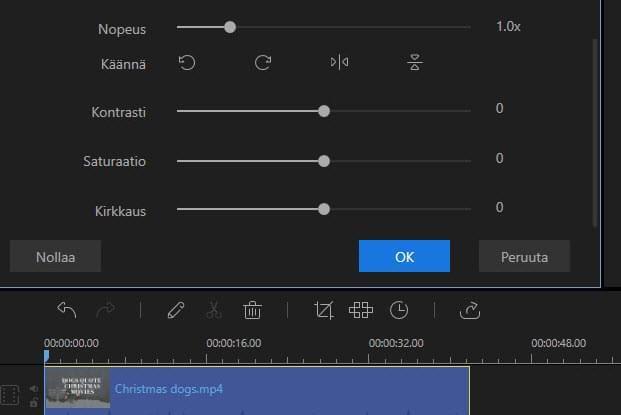
Rajaa videoleikettä(keitä)
Valitse leike aikajanalta ja klikkaa Työkalupalkin “Rajaus”-painiketta muuttaaksesi videon kuvapinnan kokoa tai klikkaa tämän sijaan leikettä hiiren oikeanpuoleisella näppäimellä ja valitse Rajaus pikavalikosta.
Huomio: Aktivoi “Pidä kuvasuhde”, tällöin rajausikkuna muuttuu sen alkuperäisen kuvasuhteen mukaisesti.
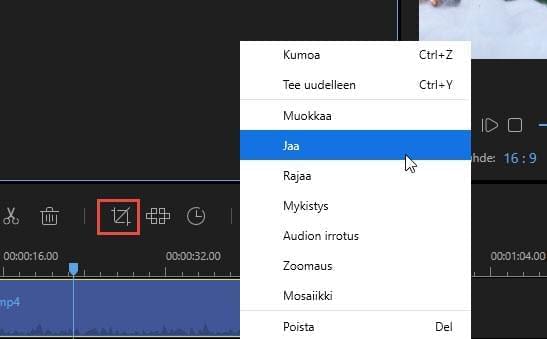
Lisää videoleikkeeseen(isiin) mosaiikkikuvaa
Lisää mosaiikkikuvaa(ia) – Valitse videoleike ja klikkaa Työkalupalkin ”Mosaiikkikuva”-painiketta tai klikkaa tämän sijaan leikettä hiiren oikeanpuoleisella näppäimellä ja valitse ”Mosaiikkikuva” pikavalikosta. Tämän jälkeen, klikkaa ”Lisää” ja näytölle ilmaantuu vasempaan ikkunaan keltainen suorakulmio. Siirrä keltainen suorakulmio kohtaan, jonka haluat sumentaa. Raahaa näytön reunaa säätääksesi mosaiikkikuvan kokoa. Voit esikatsella ajantasaista tehostetta oikeanpuoleisessa ikkunassa.
Poista mosaiikkikuva – Klikkaa ”Poista” poistaaksesi mosaiikkikuvan. Tai klikkaa ”Peruuta” estääksesi muutokset.
Huomio: Mosaiikkikuva näkyy videon alusta loppuun.
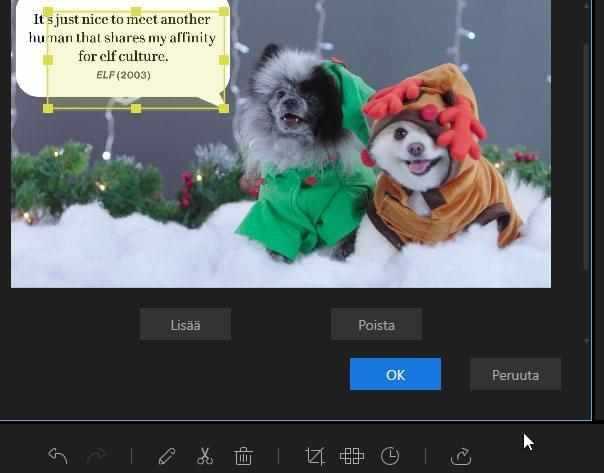
Lisää tekstiä videopätkään(iin)
Valitse Tekstin tyyli, jota haluat käyttää ja rahaa se aikajanan tekstiraitaan tai voit myös klikata Tekstin tyyliä hiiren oikeanpuoleisella näppäimellä ja valita “Lisää projektiin” soveltaaksesi toiminnon videoosi.
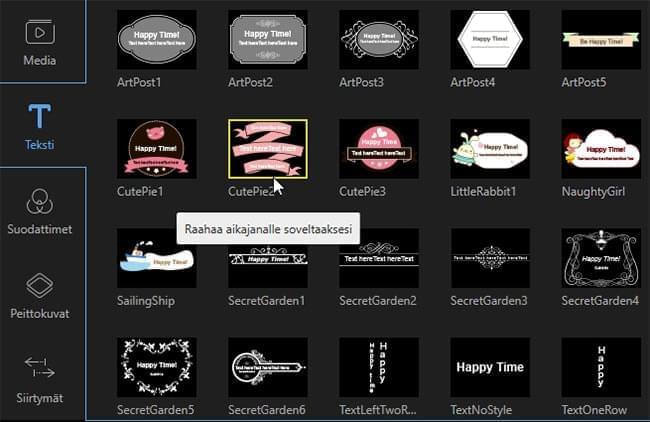
Valitse sitten teksti aikajanalla ja siirrä hiirtä tekstin reunan yli, kunnes esiin tulee tuplanuoli. Pidä hiiren vasemmanpuoleista näppäintä painettuna ja siirrä hiirtä vasemmalle/oikealle asettaaksesi aloitus/päättymisajan tekstille tai voit tämän sijaan valita Tekstin suoraan raidalta ja klikata sitten Työkalupalkista “Aseta kesto.”
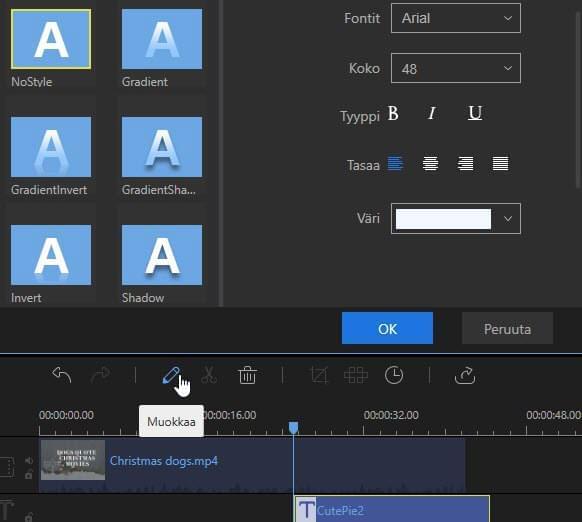
Tuplaklikkaa tekstiä raidalla tai klikkaa sitä hiiren oikeanpuoleisella näppäimellä ja valitse pikavalikosta “Muokkaa”. Reaaliaikaisessa Esikatselu-ikkunassa voit muokata sanoja ja sijaintia, sekä vasemman puoleisessa muokkausikkunassa voit asettaa tekstien tyylin, liikkeen, fontin, koon, tyypin ja värin.
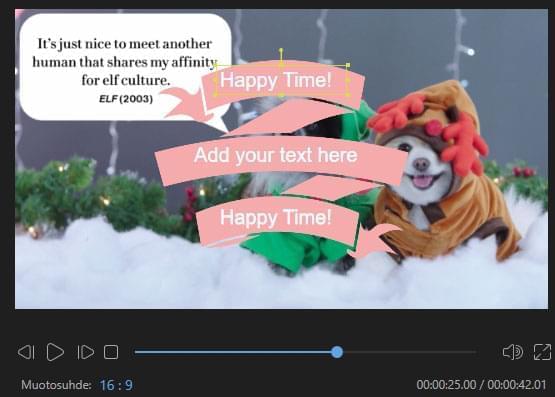
Klikkaa “Ok”, jotta muutokset astuvat voimaan. Klikkaa “Peruuta” keskeyttääksesi muutokset.
Huomio: Toista nämä vaiheet, jos haluat lisätä useita tekstejä videon eri kohtiin.
Lisää videopätkään(iin) suodatin
Valitse Suodattimen tyyli, jota haluat käyttää ja raahaa se aikajanan Suodatinraidalle. Muutoin voit myös klikata Suodattimen tyyliä hiiren oikeanpuoleisella näppäimellä ja ”Lisää projektiin” soveltaaksesi tätä toimintoa videoosi.
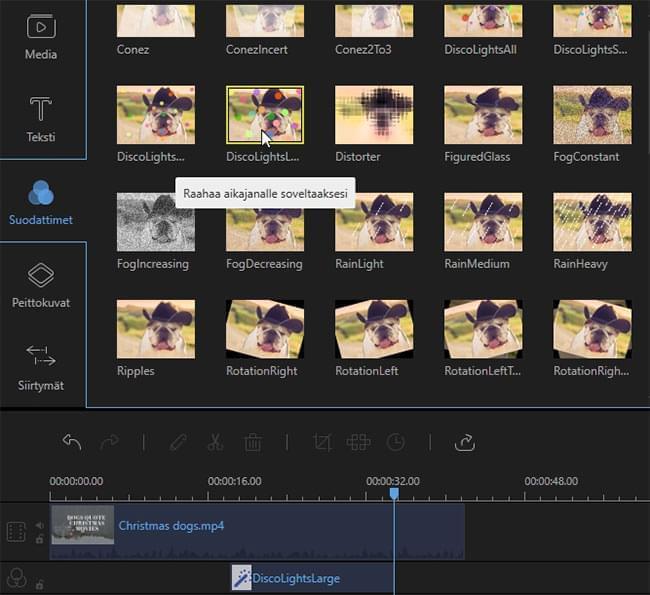
Valitse sitten suodatin aikajanalta ja siirrä hiirtä suodattimen reunan yli, kunnes esiin tulee tuplanuoli. Pidä hiiren vasemmanpuoleista näppäintä painettuna ja siirrä hiirtä vasemmalle/oikealle asettaaksesi suodattimen alku/päättymisajan. Voit tämän sijaan myös valita Suodattimen suoraan raidalta ja klikata sitten Työkalupalkista ”Aseta kesto”.
Tuplaklikkaa leikkeen Suodatinta tai klikkaa sitä hiiren oikeanpuoleisella näppäimellä ja valitse pikavalikosta ”Muokkaa” muokataksesi tarjolla olevia säätöarvoja.
Klikkaa ”Ok” saadaksesi muutokset voimaan videollasi.
Huomio: Toista nämä vaiheet, jos haluat lisätä useita suodattimia videon eri kohtiin.
Lisää videoleikkeeseen(isiin) peittokuva
Valitse peittokuvan tyyli, jota haluat käyttää ja raahaa se peittokuvaraidalle aikajanalla. Voit myös klikata hiiren oikeanpuoleisella näppäimellä Peittokuva tyyliä ja ”Lisää projektiin” saadaksesi toiminnon voimaan videollasi.
Valitse sitten peittokuva aikajanalla ja siirrä hiirtä peittokuvan reunan yli, kunnes näkyviin tulee tuplanuoli. Pidä hiiren vasemman puoleista näppäintä painettuna ja siirrä hiirtä vasemmalle/oikealle asettaaksesi peittokuvan alku/päättymisajan. Voit tämän sijaan valita suoraan peittokuvan raidalta ja klikata sitten Työkalupalkista ”Aseta kesto”.
Tuplaklikkaa peittokuvaa raidalla tai klikkaa sitä hiiren oikeanpuoleisella näppäimellä ja valitse pikavalikosta ”Muokkaa” muokataksesi tarjolla olevia säätöarvoja.
Klikkaa “Ok”, jotta muutokset astuvat voimaan videollasi.
Huomio: Toista nämä vaiheet, jos haluat lisätä useita peittokuvia videon eri kohtiin.
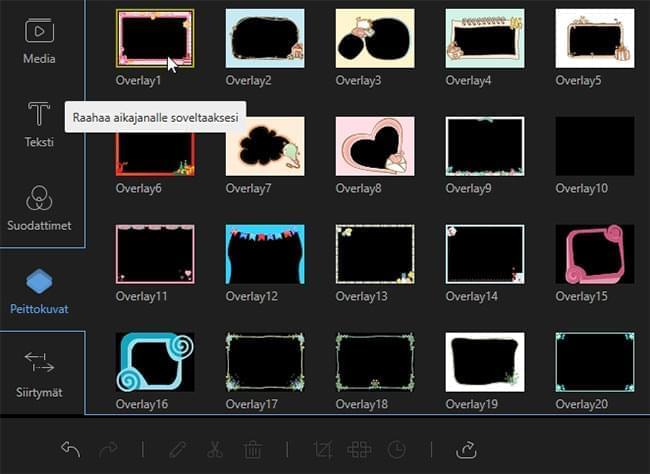
Lisää videoleikkeeseen(isiin) siirtymä
Valitse Siirtymätyyli, jota haluat käyttää ja raahaa se videon loppuun, josta on siirtymä toiseen videoon tai voit vaihtoehtoisesti klikata tyyliä hiiren oikeanpuoleisella näppäimellä ja valita ”Lisää projektiin” soveltaaksesi siirtymätehosteen.
Huomio: Toista nämä vaiheet, jos haluat lisätä siirtymätehosteen(ita) videon eri kohtiin.
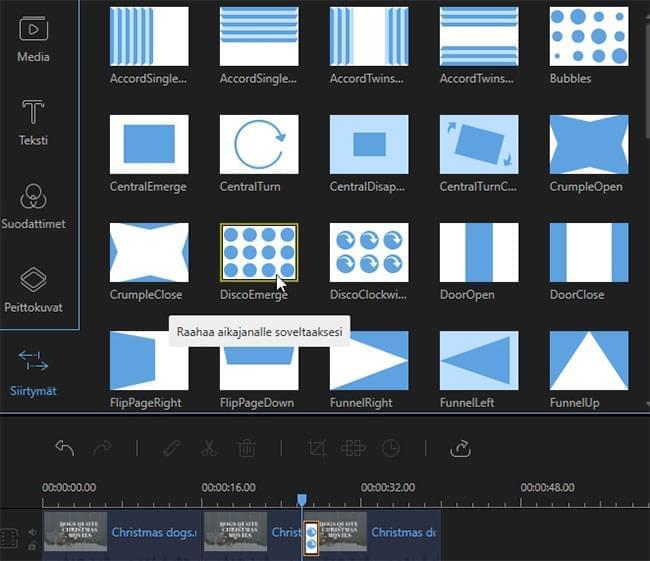
Elementin lisääminen videopätkään
Valitse elementti, jota haluat käyttää ja klikkaa “Lataa” -painiketta ladataksesi sen. Voit myös klikata elementtiä hiiren oikeanpuoleisella painikkeella ja pikavalikosta: “Lataa tämä elementti” ladataksesi valitsemasi elementin; “Lataa kaikki” ladataksesi kaikki ohjelmiston tarjoamat elementit. Esikatsellaksesi ladattua elementtiä, kaksoisklikkaa sitä, tai voit myös klikata sitä hiiren oikeanpuoleisella painikkeella ja valita “Esikatsele” toistaaksesi elementin soittimella.
Tämän jälkeen voit käyttää saatavilla olevaa elementtiä projektiisi. Voit raahata sen aikajanalle. Yleensä asettaessasi elementin videoraidalle sitä käytetään mielenkiintoisena videon avauksena, tai päättämisenä. Jos taas sijoitat elementin PIP-raidalle, sitä käytetään animaatiotehosteena.
Määritelläksesi elementin keston, valitse elementti aikajanalta ja siirrä hiiri elementin reunan päälle, kunnes nuoli näkyy. Paina ja pidä painettuna hiiren vasemmanpuoleista painiketta ja siirrä hiirtä vasemmalle/oikealle asettaaksesi elementin aloitus/päättymisajan. Voit lisäksi tämän sijaan valita elementin suoraan ja klikata sitten “Aseta kesto” “Työkalupalkista”.
Kaksoisklikkaa elementtiä raidalla, tai voit myös kaksoisklikata sitä ja valita “Muokkaa” pikavalikosta muokataksesi sallittuja säätöarvoja.
Klikkaa “Ok” vahvistaaksesi muutokset videollasi.
Huomio: Voit lisäksi jakaa, rajata ja zoomata elementtiä.
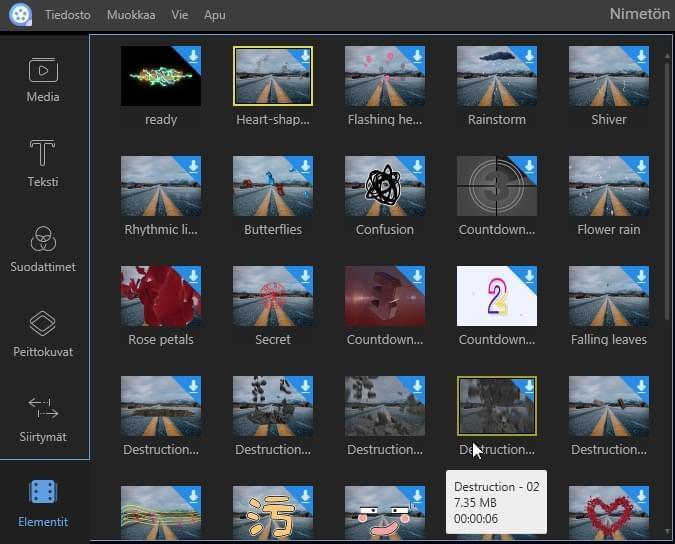
Lisää vesileima(oja)/logo(ja) videopätkään(iin)
Klikkaa ”Tuo” vasemmassa yläkulmassa kohdassa ”Media” lisätäksesi kuvia tai vesileiman(oja) ohjelmistoon, klikkaa sitä hiiren oikeanpuoleisella näppäimellä ja valitse ”Lisää projektiin”, jolloin kuva upotetaan videoleikkeeseen. Jos haluat käyttää kuvaa vesileimana/logona, voit raahata sen suoraan Kuvaraidalle. Tuplaklikkaa sitä muokataksesi sen liikettä ja peittomaskia. Oikeanpuoleisessa Esikatselu-ikkunassa voit säätää suoraan sen sijaintia ja kokoa videolla. Muokataksesi sen kestoa, valitse kuva aikajanalla, siirrä hiirtä reunan yli kunnes esiin tulee tuplanuoli ja raahaa sitä vasemmalle/oikealle asettaaksesi alku/päättymisajan.
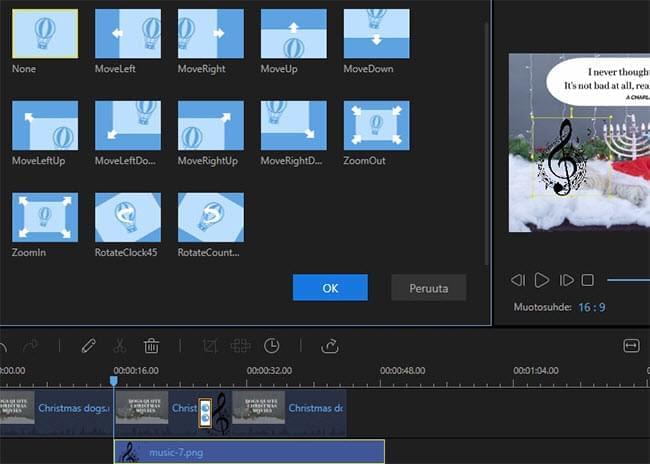
Korvaa alkuperäinen videoääni
Klikkaa videoraidan ”Mykistä”-painiketta poistaaksesi ensin alkuperäisen videoäänen. Raahaa ja pudota tuotu äänitiedosto Mediakirjastosta äänen aikajanalle. Valitse äänitiedosto ja tuplaklikkaa sitä saadaksesi esiin ikkunan äänen muokkaamiseen, missä voit säätää äänen nopeutta, lisätä/laskea äänenvoimakkuutta ja asettaa häivytystehosteet.
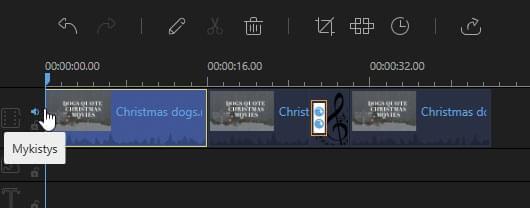
Muokkaa äänileikettä(keitä)
Luo äänisekvenssi
Lisää äänileikkeitä ääniraidalle raahaamalla ja pudottamalla Mediakirjastosta. Voit myös klikata ääniraitoja hiiren oikeanpuoleisella näppäimellä kohdassa ”Media” ja valita ”Lisää projektiin” ladataksesi ne aikajanalle ääneksi. Tämä yhdistää useita äänileikkeitä yhteen ja lataa ne kaikki aikajanalle. Valitse tiedosto, pidä hiiren näppäintä painettuna ja siirrä tiedostoa eteenpäin tai taaksepäin säätääksesi sen järjestystä.
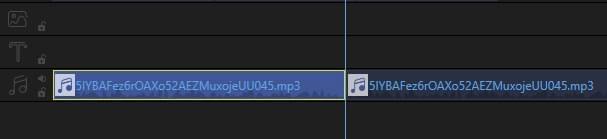
Jaa ääniraita(oja)
Valitse äänitiedosto aikajanalta, siirrä osoitin kohtaan josta haluat leikata ja klikkaa Työkalupalkin “Jaa”-painiketta tai voit vaihtoehtoisesti klikata tiedostoa hiiren oikeanpuoleisella näppäimellä ja valita sitten pikavalikosta “Jaa” jakaaksesi äänileikkeen osiin.
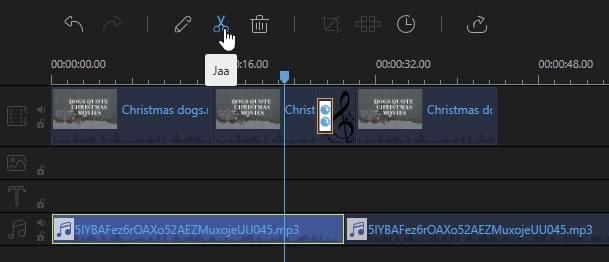
Leikkaa äänileikettä(keitä)
Siirrä hiiri aikajanalla näytetyn audion reunan yli, kunnes esiin tulee tuplanuoli.
Pidä hiiren vasemmanpuoleista näppäintä painettuna ja siirrä hiirtä vasemmalle/oikealle tallentaaksesi haluamasi osan tiedostoa.
Huomio: Jos haluat leikata osaa keskellä äänipätkää, pitää sinun ensin jakaa se.
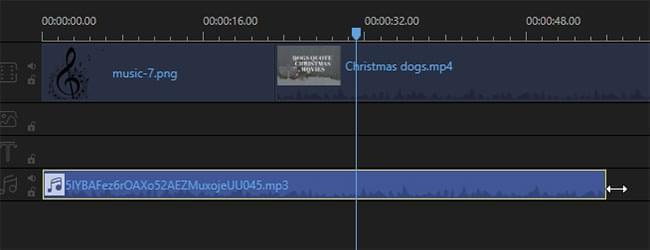
Erota ääni videosta
Klikkaa videoleikettä hiiren oikeanpuoleisella näppäimellä ja valitse pikavalikosta ”Erota ääni”. Äänileike, jonka juuri erotit, näkyy ääniraidalla välittömästi. Alkuperäinen videoleike säilytetään.
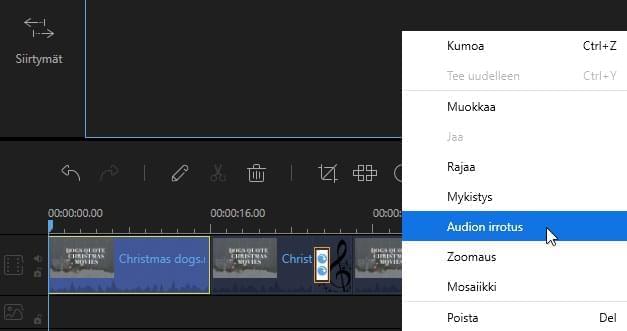
Nopeuta/hidasta ääntä
Tuplaklikkaa raidalla olevaa äänileikettä saadaksesi esiin ikkunan, jossa voit muokata äänileikkeen toiston nopeutta. Voit myös klikata äänileikettä hiiren oikeanpuoleisella näppäimellä ja valita listasta “Muokkaa” säätääksesi nopeutta.
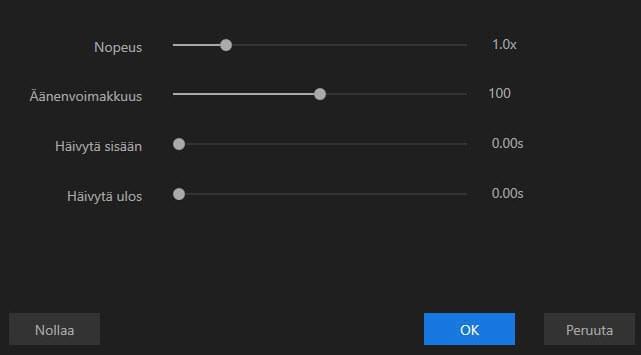
Säädä audion äänenvoimakkuutta
Tuplaklikkaa raidalle asetettua äänileikettä. Ikkuna, joka avulla voit nostaa/laskea äänenvoimakkuutta, ponnahtaa välittömästi esiin. Voit myös klikata ääniraitaa hiiren oikeanpuoleisella näppäimellä ja valita listasta “Muokkaa” saadaksesi esiin muokkausikkunan.
Äänen häivytystehoste
Tuplaklikkaa äänileikettä raidalla saadaksesi esiin ikkunan, jossa voit säätää sekunnit häivytystehosteen soveltamiseen. Voit myös klikata äänileikettä hiiren oikeanpuoleisella näppäimellä ja valita listasta ”Muokkaa” tehdäksesi asetukset.
Kuvan(ien) muokkaaminen
Lisää kuva(ia) videoraidalle
Siirrä osoitin kohtaan, johon haluat lisätä kuvan, klikkaa Mediakirjastosta tuotua kuvaa hiiren oikeanpuoleisella näppäimellä ja valitse ”Lisää projektiin” ladataksesi sen videoraidalle. Halutessasi voit myös raahata ja pudottaa sen suoraan videoraidalle. Lisätäksesi kuvan videon keskiosaan, jaa video ensin.
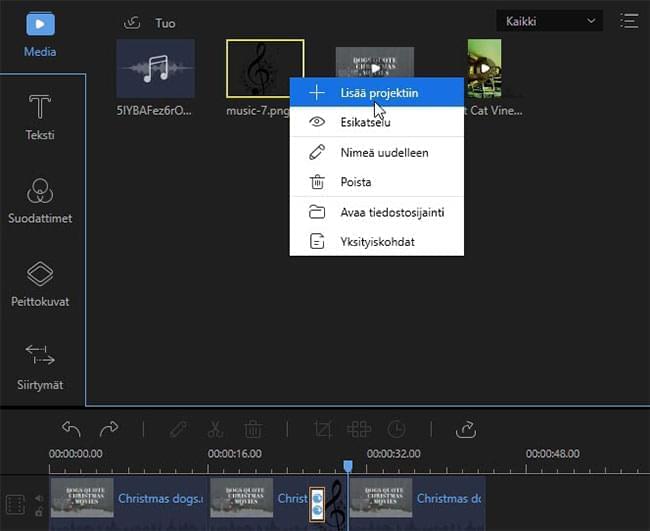
Aseta kuvan(ien) kesto
Kun kuva lisätään videoraitaan, on oletuksena oleva kesto kuvan näyttämiselle 4 sekuntia. Valitse kuva ja klikkaa Työkalupalkista “Aseta kesto” muuttaaksesi kestoaikaa.
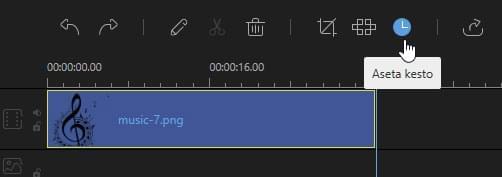
Säädä kuvan(ien) kontrastia/saturaatiota/kirkkautta/sävyä
Klikkaa videoraidan kuvaa hiiren oikeanpuoleisella näppäimellä ja valitse listasta “Muokkaa” tai voit valita kuvan ja klikata Työkalupalkista “Muokkaa” tuodaksesi esiin ikkunan, jossa voit muokata kuvan visuaalisia tehosteita, mukaan lukien kontrasti, saturaatio, kirkkaus ja sävy.
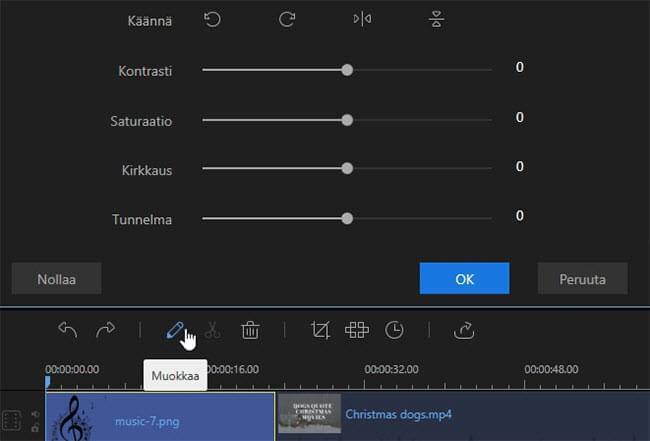
Kierrä kuvaa(ia)
Klikkaa kuvaa videoraidalla hiiren oikeanpuoleisella näppäimellä ja valitse ”Muokkaa” tai voit valita kuvan ja klikata Työkalupalkin ”Muokkaa”-painiketta tuodaksesi esiin muokkausikkunan, jossa voit kiertää ja kääntää kuvaa.
Sovella kuvaan(iin) liikettä
Klikkaa videoraitaa hiiren oikeanpuoleisella näppäimellä ja valitse “Muokkaa” pikavalikosta tai voit valita kuvan ja klikata Työkalupalkin “Muokkaa”-painiketta saadaksesi muokkausikkunan esiin. “Liike”-välilehden alta voit valita kuvaan(iin) sovellettavan tyylin.
Vie projekti(eja)
Klikkaa työkalupalkista “Vie” viedäksesi projektin. Tarjolla on neljä tapaa tallentaa projekti.
Vie projektitiedostona
Tallenna tiedosto projektitiedostona, jos uskot sen vielä kaipaavan muokkausta. Seuraavan kerran, kun haluat muokata sitä, voit suoraan avata sen ohjelmistolla muokataksesi sitä jälleen. Huomioi, että projektitiedosto ei ole oikea mediatiedosto.
Vie videotiedostona
Tämä ohjelmisto tukee viittä saatavilla olevaa videoformaattia, joille siirtää projektitiedosto; MP4, AVI, WMV, MKV ja MOV. Kun olet asettanut halutun tiedostomuodon, voit nimetä tiedoston uudelleen, valita kohdekansion ja konfiguroida tiedoston säätöarvoja, kuten laatua, videon koodekkia, bittinopeutta, kuvataajuutta jne. Kun kaikki asetukset ovat kohdillaan, klikkaa “Vie” oikeasta alakulmasta tallentaaksesi tiedoston tietokoneellesi.
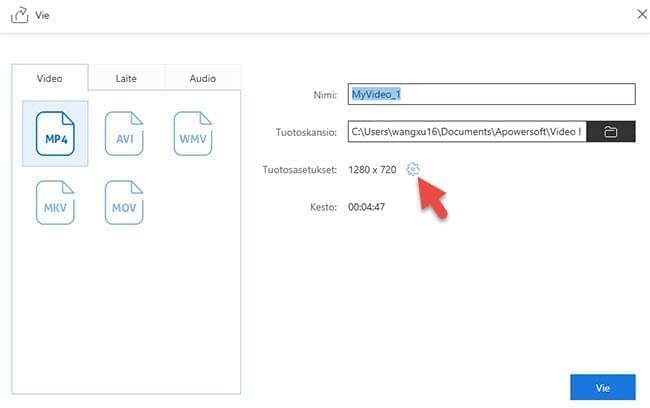
Siirto laitteille
“Laite”-välilehden alla on vaihtoehdot, Apple ja Android, joina siirtää. Voit lisäksi muokata laatua ja muita säätöarvoja.
Huomio: Tiedostoa ei siirretä Apple- tai Android-laitteillesi automaattisesti. Se tallennetaan kuitenkin tietokoneelle.
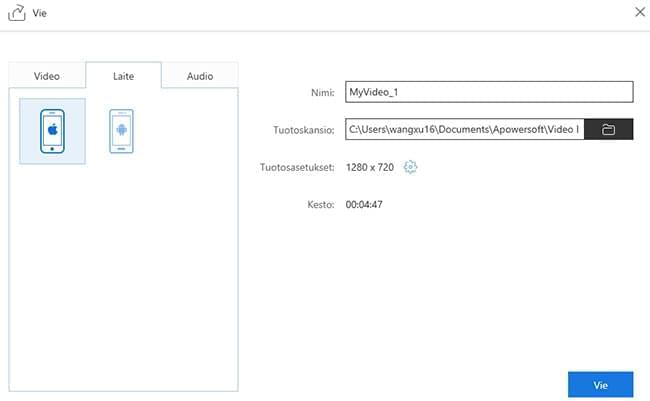
Vie äänitiedostona
”Ääni”-välilehden alla ovat MP3- ja AAC-tiedostomuodot, joina viedä tiedostosi. Lisäksi voit muokata laatua ja sen säätöarvoja.