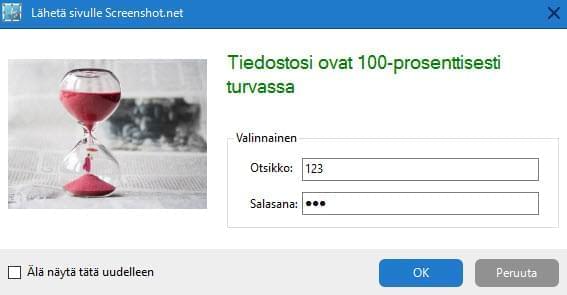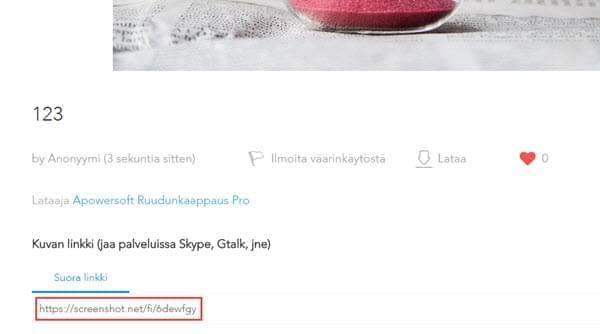Apowersoft Ruudunkaappaus Pro on tehokas kuvankaappausväline, joka mahdollistaa kuvankaappauksien ottamisen/muokkaamisen/lataamisen/jakamisen, sekä näytön tapahtumien tallentamisen. Tämä opas on luotu auttamaan sinua tämän sovelluksen käytön oppimisessa. Siitä huolimatta, kuinka monta kysymystä saattaa nousta esiin, löytyvät vastaukset täältä.
1
Ota pikakuva
Tämä kuvankaappausohjelmisto tarjoaa yli 10 tallennustilaa, mukaan lukien All-in-one, Koko näyttö, Alue, Ikkuna, Valikko, Vapaa käsi jne. Valitset haluamasi vaatimustesi mukaan.
i
Valitse tallennustila
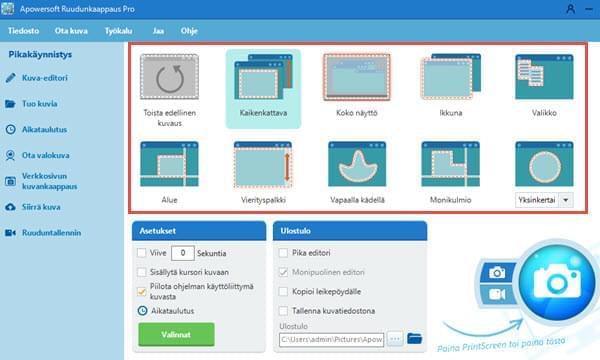
- All in one: tämä kuvankaappaus-tila mahdollistaa näytön alueen vangitsemisen joustavasti.
- Koko näyttö: tämä tila mahdollistaa koko näytön pikakuvaamisen yhdellä klikkauksella.
- Ikkuna: tämän tilan valittuasi, siirrä vain hiirtäsi aktivoidaksesi ikkunan, jota haluat tallentaa ja klikkaa sitten ikkunaa tallentaaksesi.
- Valikko: tämä tila mahdollistaa oletuksena pikakuvaamisen 5 sekunnin viiveellä. Näin ollen, sinulla on aikaa tuoda valikko esiin. Valikon kuvankaappaus tallennetaan automaattisesti 5 sekunnin kuluttua.
- Alue: tämä tila on tarkoitettu näytön määrätyn alueen tallentamiseen. Kun olet valinnut sen, voit klikata hiirtäsi tallentaaksesi kuvankaappauksen. Samalla voi myös kustomoida alueen leveyttä ja korkeutta klikkaamalla hiiren oikeanpuoleista painiketta.
- Vieritysikkuna: tämä tila on sisällön tallentamiseen vieritysikkunasta tai verkkosivuilta, jopa sen ylittäessä ruudun rajat.
- Vapaa käsi: Käyttämällä vapaan käden tallennustilaa, voit luoda epäsäännöllisen muotoisia kuvankaappauksia, kuten haluat.
- Monikulmio: tämä tila on erityisen monikulmaisen alueen tallentamiseen näytölläsi, klikkaa vain näyttöä määrittääksesi ensimmäisen pisteen, jatka sitten määrittämällä muut pisteet ja tupla klikkaa vahvistaaksesi näytönkaappauksen.
ii
Konfiguroi asetukset
Ennen kuin otat kuvankaappauksen, voit valita halutun ulostulon ja konfiguroida muita asetuksia.
Valitse ulostulon kansio
Tuotokselle on tarjolla neljä mahdollista ulostuloa, joista voit valita.
- Pikaeditori – tallenna ja kommentoi kuvankaappausta ja tallenna/lataa/jaa se yhdestä ja samasta käyttöliittymästä.
- Edistynyt editori – avaa kuvankaappaus sisäänrakennetulla kuvankäsittelyohjelmalla vangitsemisen jälkeen, jotta voit parannella kuvia lisävaihtoehdoilla, kuten muuttaa kokoa, kääntää, tehostaa jne.
- Kopioi leikepöydälle – kopioi pikakuva suoraan leikepöydälle. Sitten voit liittää sen muihin sovelluksiin, kuten Wordiin, viestiohjelmistoihin ja niin edelleen.
- Tallenna kuva tiedostona – valitse vain ulostulokansio ja kuvankaappaus tallennetaan automaattisesti kansioon sen vangittuasi.
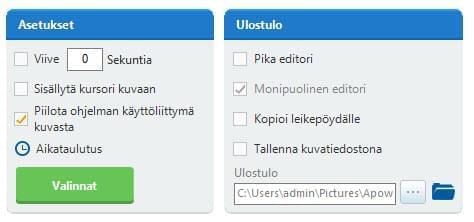
Viive tallentamisessa
Lisäksi voit asettaa tallennukseen myös viiveajan, jos tarpeen. Tämä toiminto on lähinnä ponnahdusvalikkojen ja työkaluvihjeiden tallentamiseen.
Osoittimen sisällyttäminen
Jos haluat tallentaa hiiresi osoittimen, voit aktivoida “Asetukset” valinnan “Sisällytä kursori kuvaan”. Paina sitten pikanäppäintä “PrintScreen” tai “Ctrl + Q” aktivoidaksesi kuvankaappauksen. Tämän jälkeen osoitin näkyy näytöllä ja voit ottaa kuvankaappauksen osoittimen ollen mukana.
Määritä DPI kuvankaappauksille
Tämä ohjelma sallii sinun kustomoida kuvankaappausten DPI. Voit tehdä sen menemällä “Työkalu” > “Valinnat” > “Ota kuva” ja kustomoida DPI välillä 96 ja 600. Mitä korkeampi DPI, sitä selkeämpi tulee kuvankaappaus olemaan.
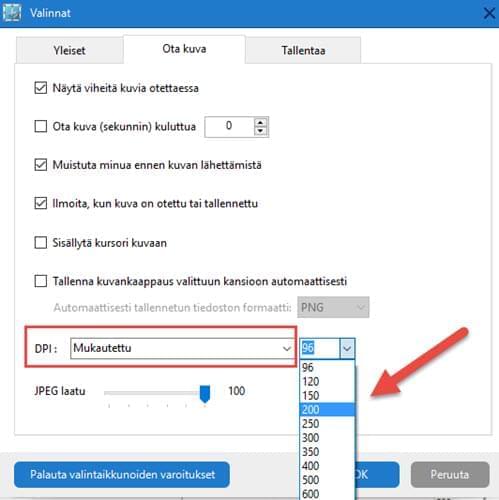
Kun nämä asetukset on tehty, voit lukea seuraavan osion aloittaaksesi tallentamisen.
iii
Aloita kuvankaappauksen ottaminen
Paina ruudun tulostus-näppäintä tai klikkaa kamera-kuvaketta käyttöliittymän oikeassa alareunassa, niin osoittimesi muuttuu siniseksi ristikoksi. Tämän jälkeen, klikkaa, pidä painettuna ja raahaa hiirellä valitaksesi alueen, ja vapauta hiiri vahvistaaksesi kuvankaappauksen.
iv
Tallenna kuva webbikamerasta
Voit myös ottaa kuvan webbikamerallasi. Klikkaa vain “Ota valokuva” vasemmassa “Pikakäynnistys”-ruudussa. Esiin ponnahtaa ikkuna, jonka oikeasta alareunasta voit klikata “Ota kuva” tallentaaksesi kuvan webbikameralta.
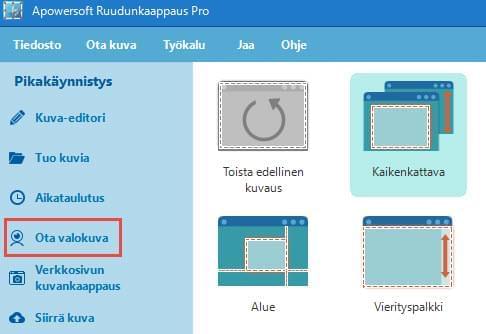
2
Kuvankaappauksen muokkaus
Apowersoft Ruudunkaappaus Pro on mahtava apu, kun haluat muokata kuvankaappauksia. Siinä on sisäänrakennettuna runsaasti valintoja, jotka tekevät kuvankaappausten parantelun helpoksi. Päästäksesi Muokkaimeen käsiksi, voit painaa vasemmalla olevan ”Pikakäynnistys”-paneelin ”Kuva-editori”-painiketta. Jos haluat muokata kuvankaappausta tällä editorilla välittömästi sen tallennettuasi, sinun pitää valita aloituskäyttöliittymästä ”Edistynyt muokkain”-valinta, vangita sitten kuvankaappaus ja kuvankaappaus esitetään automaattisesti edistyneellä kuvankäsittelijällä.
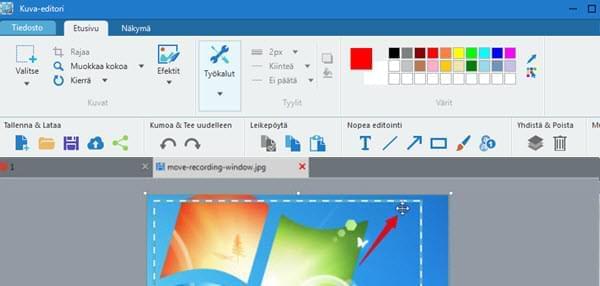
i
Muokkaa kuvankaappausta
Kun muokkain on auki, voit nähdä ladatut kuvat työkalupalkin alla olevassa suuressa ikkunaosiossa.
Yksi ensimmäisistä mahdollisista muutoksista saattaa olla koon muuttaminen. Paina vain “Etusivu”-valikkoa ja valitse sitten “Muokkaa kokoa”-painike. Voit määritellä kuvan koon uudelleen tietyllä prosenttiosuudella tai asettaa sille tietyn leveyden ja korkeuden, riippuen tarpeistasi.
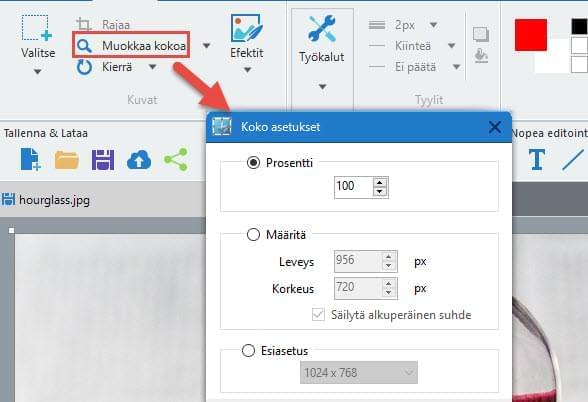
Kääntääksesi kuvankaappausta, pitää sinun painaa “Kierrä”-painiketta ja valita sitten suunta, joka voi olla joko myötä- tai vastapäivään. Voit lisäksi kääntää kuvan ympäri vaaka- tai pystysuuntaisesti.
Huomio: Kuvankaappauksien lisäksi voit myös avata mitä tahansa kuvia tällä kuvanmuokkausohjelmalla. Voit tehdä sen painamalla “Tiedosto”-valikkoa ja valitsemalla sitten “Avaa”. Tämän jälkeen valitse kuva(t), jota haluat muokata.
ii
Lisää kuvankaappaukseen kommentteja
”Työkalu”-osion valinnoilla voit kommentoida kuvaasi useilla muodoilla, korostuksilla ja eri tyylisillä teksteillä. Voit lisäksi sumentaa tai pikseloida joitakin kuvankaappauksen osia peittääksesi yksityisiä tietoja.
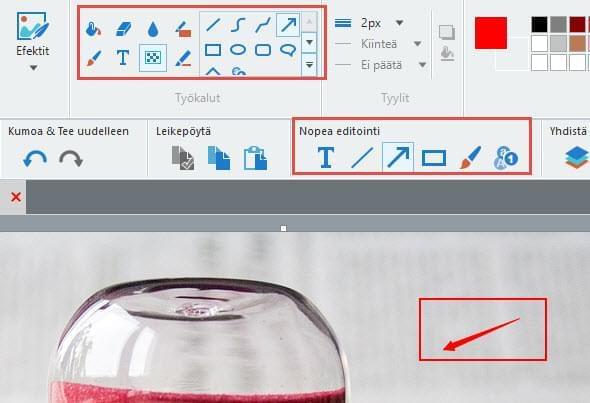
Jos haluat lisätä joitakin vaihehuomautuksia kuvankaappaukseen, voit käyttää kuvanmuokkauksen “Askel”-toimintoa. Tämä vaihtoehto auttaa sinua lisäämään numeroita näytölle nopeasti. Lisäksi sen avulla voit kustomoida numeroiden tyyliä, kuten väriä, läpikuultavuutta jne.
![]()
iii
Lisää kuvankaappaukseen tehosteita
Edistyneessä editorissa on monia tehosteita, joita voit lisätä kuviisi. Näihin sisältyy harmaaväriskaala, kääntäminen, pikselointi, revitty reuna, terävöitys ja monet muut. Pääset näihin käsiksi ”Etusivu”-valikosta.
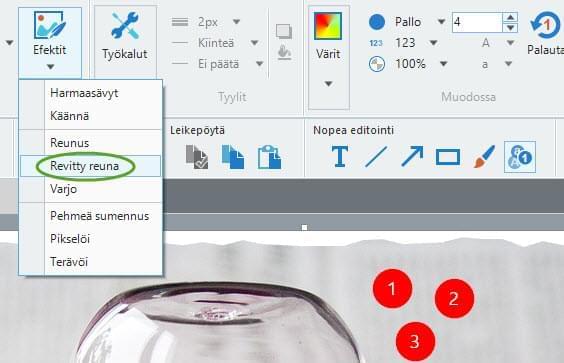
”Värit”-osiossa voit valita värin nuolille, viivoille, teksteille jne. Tämä sallii sinun lisäksi valita värejä muista kuvista, mikä auttaa sinua saamaan juuri sen värin, jonka haluat.
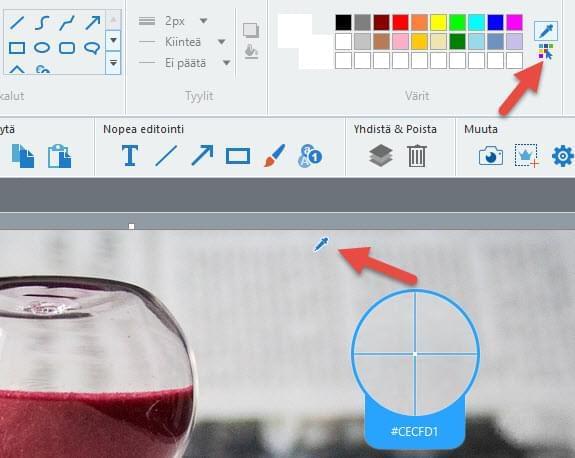
”Fontti”-osiossa voit valita haluamasi fontit teksteille. Voit valita tekstien koon, kursivoida ja alleviivata ne, tai asettaa ne lihavoiduiksi.
iv
Muuta kuvan näkymää
”Näkymä”-valikosta sinun on mahdollista muuttaa tapaa, jolla kaikki työn alla olevat tiedostot näytetään. Painamalla ”Pikkukuva”-painiketta, pääset katsomaan kaikki kkuvat yhdessä käyttöliittymässä, jotta voit helposti valita sen, jota haluat muokata.
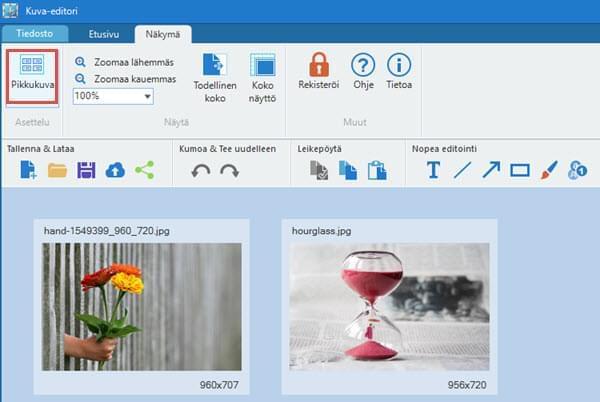
“Näkymä”-valikon “Näytä”-osiossa voit zoomata kuvaa lähemmäs tai kauemmas, tai halutessasi katsella sitä koko näytöllä tai sen todellisessa koossa painamalla viereistä painikkeitta. Valittavanasi on lukuisia etukäteen määriteltyjä zoomaustoimintoja välillä 25% ja 800%.
v
Tallenna kuva muokkaamisen jälkeen
Kun muokkausprosessi on valmis, voit mennä “Tiedosto”-valikkoon ja valita “Tallenna”-toiminnon. Tämä apuväline tarjoaa kuville lukuisia tiedostomuotoja, mukaan lukien JPG, BMP, PNG, GIF, TIFF ja PDF.
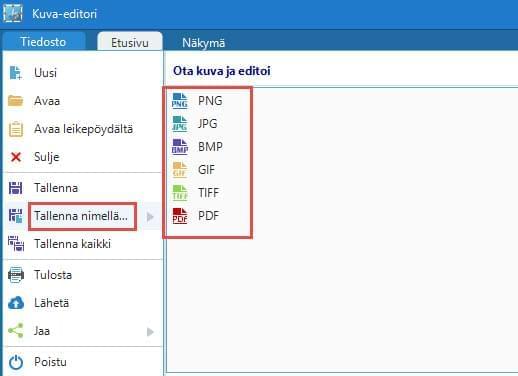
“Tiedosto”-valikosta voit myös tehdä pikanäytönkaappauksen, joka integroidaan sitten automaattisesti sovellukseen muokkausta varten.
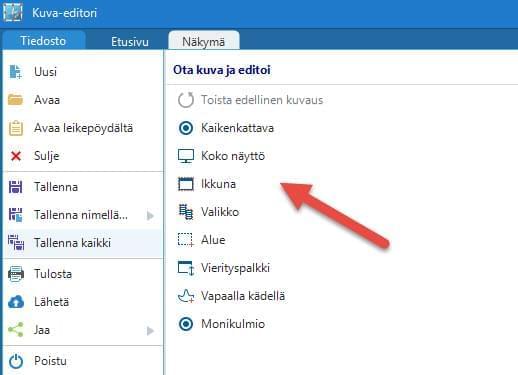
Tämä on opas kuvankaappausten ja kuvien muokkaamiseen. Jokainen ohjelmistoon liitetty toiminto on todella helppo käyttää ja seuraamalla tätä opasta, tiedät mistä päästä kuhunkin toimintoon käsiksi ja miten viimeistellä kuvankaappauksesi ja kuvasi.
3
Jaa kuvankaappauksia
Kun olet valmis kuvankaappauksesi kanssa, voit valita ladata sen ilmaiseen Pilveen tai jakaa sen sosiaalisiin verkkoihin, jotta pääset siihen aina käsiksi, niin kauan kuin olet yhteydessä verkkoon.
i
Lataa kuvankaappauksesi
- Klikkaa “Tallenna pilveen”-painiketta.

- Tämän jälkeen näet latausikkunan, johon voit syöttää kuvankaappauksen otsikon ja salasanan (valinnaisia kohtia). Käyttäjät, joiden pitää suojella kuvan yksityisyyttä voivat asettaa salasanan, muutoin voit jättää tämän kohdan tyhjäksi. Paina sitten vain “Ok” jatkaaksesi. Kuvankaappaus ladataan vapaaseen tilaan osoitteessa screenshot.net.
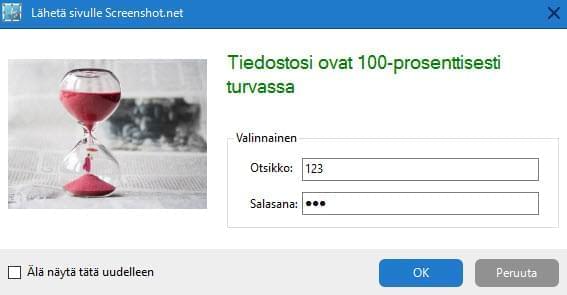
- Kun lataus on valmis, sinut ohjataan verkkosivulle, jolla kuvakaappauksesi on. Voit lisäksi nähdä linkkejä eri muotoihin, joiden avulla liität kuvankaappauksen blogeille ja foorumeille.
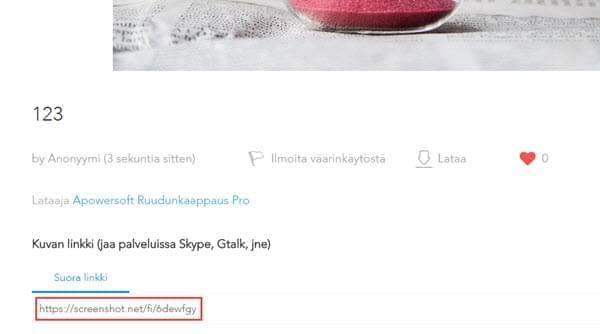
ii
Jaa kuvankaappauksesi
Klikkaa “Jaa sosiaalisiin medioihin”-painiketta ”Tallenna & Lataa”-sarakkeessa tai ”Tiedoston” alta. Valittavanasi on viisi vaihtoehtoa: Facebook, Twitter, Google+, Pinterest ja sähköposti. Jos jaat sen sosiaaliseen verkostoon, ladataan kuvankaappaus ensin Pilveen ja toimitetaan sitten sosiaaliseen verkostoon linkin kautta. Jos haluat lähettää sen sähköpostina, lähetetään kuvankaappaus suoraan liitteenä.
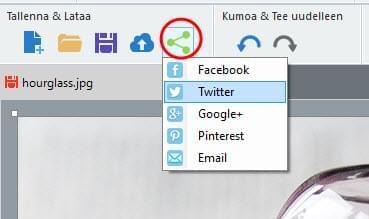
4
Luo ajastettu tehtävä
Apowersoft Ruudunkaappaus Pro tarjoaa ”Aikataulutus” kuvankaappauksien ottamiseksi automaattisesti. Pääset tähän toimintoon käsiksi klikkaamalla ”Tehtävän järjestelijää”, joka sijaitsee vasemmalla Pikakäynnistyksen ruudussa.
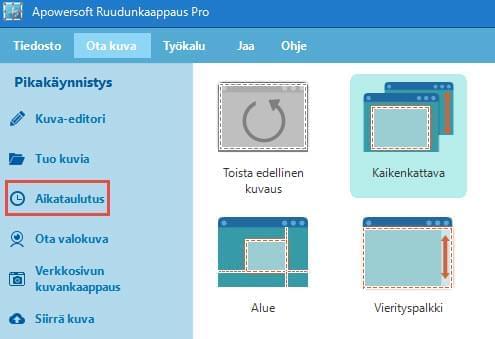
Luodaksesi ajastetun tehtävän, pitää sinun nimetä tehtävä, määrittää sen alkuaika, aikaväli ja pysäytystavat. Voit valita vangita koko näyttöä tai tiettyä aluetta. Kohdekansio kuvankaappausten tallettamiseksi on myös muutettavissa toiveidesi mukaiseksi. Kaikkien asetusten jälkeen, paina vain ”Luo” ja ”Ok” vahvistaaksesi ajastuksen. Kuvankaappaukset otetaan automaattisesti aikataulusi mukaan ja löydät ne menemällä kansioon, jonka niille määritit.
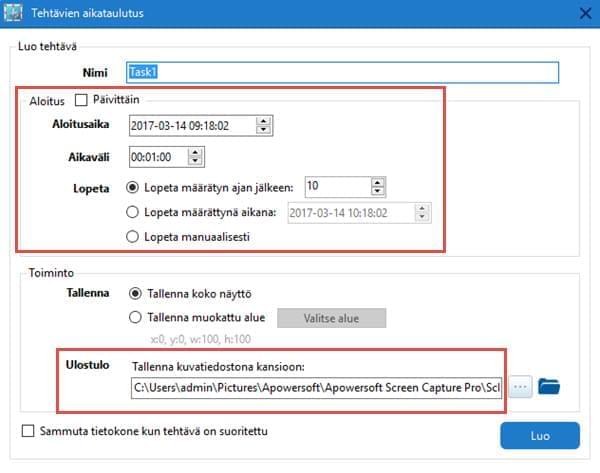
5
Näytön tapahtumien tallentaminen
Apowersoft Ruudunkaappaus Pro lisäsi erään tehokkaan toiminnon: näytön tapahtumien tallennin. Tämä valinta mahdollistaa minkä tahansa tallentamisen näytöltä videoina. Pääset käyttämään sitä klikkaamalla ”Ruuduntallennin”-painiketta ”Pikakäynnistys”-ruudussa. Vaihtoehtoisesti voit myös siirtyä siihen pikana klikkaamalla tallennin-kuvaketta käyttöliittymän oikeassa alareunassa.
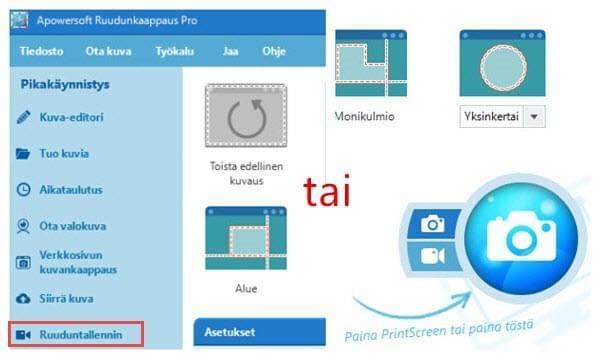
Tämän jälkeen sinut viedään näytön tapahtumien tallentimen käyttöliittymään. Täällä on paljon valintoja, joiden avulla teet täydellisen videon.
i
Asetukset ennen tallentamista
a. Tallennustilat
Tämä tallennin mahdollistaa tallentamisen neljässä eri tilassa:
- Alue: tämä tila mahdollistaa minkä tahansa tietyn alueen tallentamisen näytöltä.
- Koko näyttö: tämä tila on koko näytön tallentamista varten.
- Hiiren ympäriltä: tämä tila on tietyn alueen tallentamiseksi hiiren ympäriltä.
- Webbikamera: tämä tila on vain webbikameran tallentamista varten.
- Vain audio: tämä tila tallentaa ainoastaan ääntä. Ja valittavanasi on eri äänitiedostomuotoja: MP3, AAC, OGG, WAV jne.
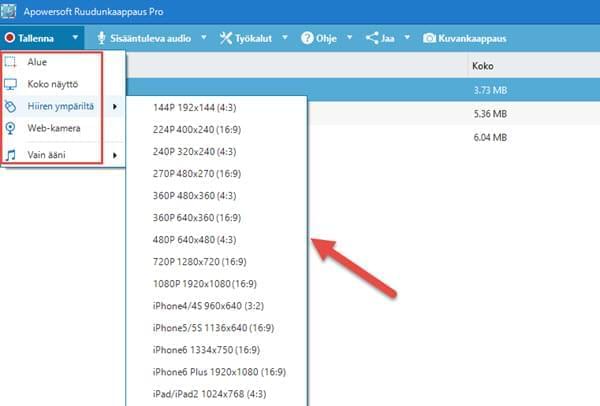
b. Äänisyöte
Voit valita, mikä audio tallennetaan videolle:
- Ei mitään: tallenna näyttöä ilmaan mitään ääniä.
- Järjestelmän äänet: tallenna ääni tietokoneelta.
- Mikrofoni: tallenna ääntä vain mikrofonilta.
- Järjestelmän äänet ja mikrofoni: tallenna ääntä sekä tietokoneelta, että mikrofonilta.
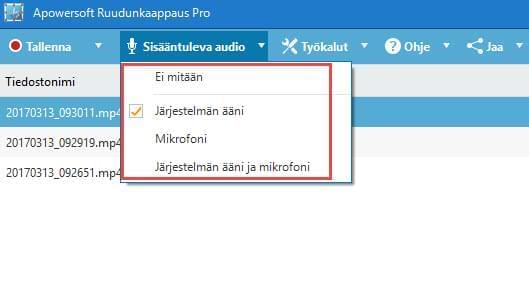
Voit käyttää joitakin edistyneitä asetuksia, jotta vastaat erityisiin vaatimuksiisi. Klikkaa ”Työkalu” käyttöliittymästä ja valitse sitten ”Valinnat”, jolloin toinen ikkuna ponnahtaa esiin. Tässä ikkunassa on lukuisia tallennusasetuksia, joiden avulla tuotat korkealaatuisia kuvankaappauksia.
c. Videoformaatti
Voit valita tiedostomuodon videolle ennen tallentamista. Ja valittavanasi on useita tiedostomuotoja: MP4, WMV, AVI, MOV, FLV jne.
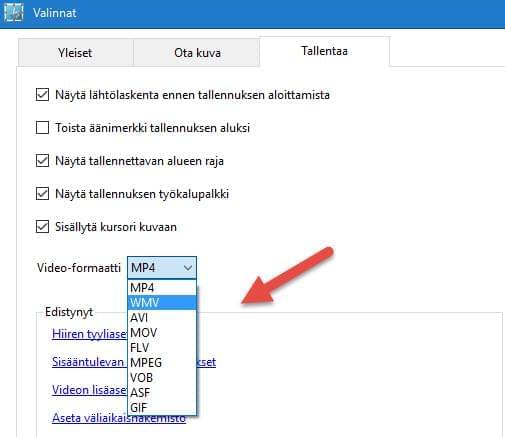
d. Hiiren tyylin asetukset
Myös hiiren tyyli on mahdollista muuttaa tallennetta varten. Apowersoft Ruudunkaappaus Pro mahdollistaa sinun tallentaa näyttöä hiiren osoittimen liikkein ja korostaa lisäksi hiiren klikkaukset.
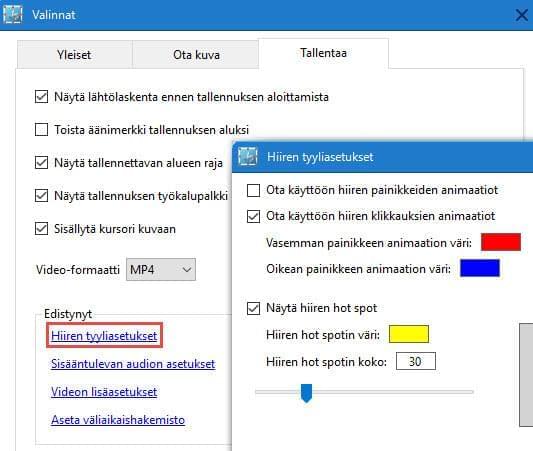
e. Muut
Voit lisäksi säätää kuvankaappauksen Koodekkia, Bittinopeutta ja Kuvataajuutta.
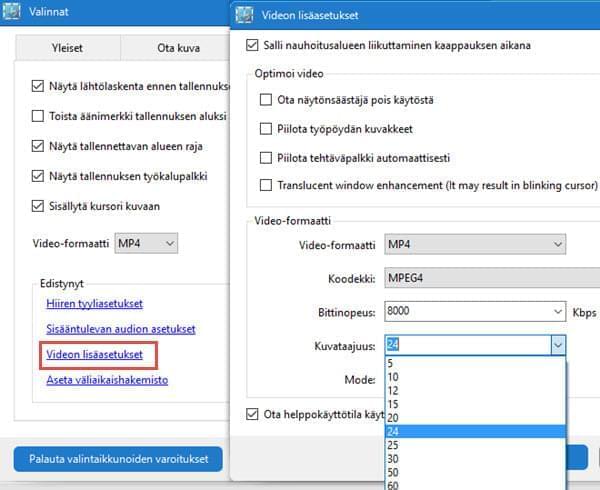
ii
Tee screencast
a. Valitse tallennustila aloittaaksesi videon tallentamisen
Jos esimerkiksi valitset “Alue”, muuttuu hiiresi osoitin tällöin tähtäimeksi. Klikkaa, pidä painettuna ja raahaa hiirtäsi valitaksesi tallennusalueen. Vapauta hiiresi vahvistaaksesi sen. Esiin tulee esikatselukuva tallennusalueesta. Voit lisäksi valita tässä käyttöliittymässä resoluution screencastillesi. Lopuksi, klikkaa “Ok” jatkaaksesi. Tallennus alkaa lähtölaskennan, 3, 2, 1, jälkeen.
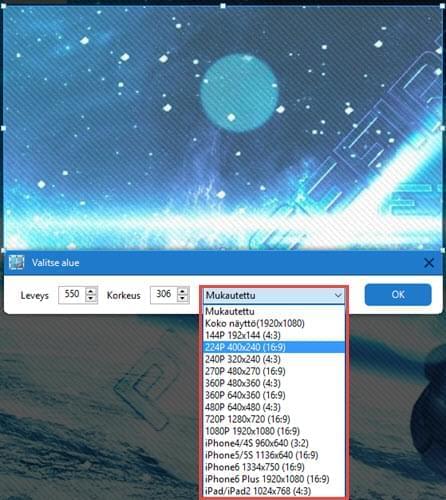
b. Muokkaa screencastia tallennuksen aikana
Nauhoittamisen aikana voit kommentoida videota viivoilla, ympyröillä, nuolilla ja teksteillä klikkaamalla työkalupalkin kynä-kuvaketta. Nämä kommentaarilisäykset eivät vaikuta videosi sujuvuuteen. Jos tallennat elokuvaa, liikkuvat myös elokuvasi kuvaruudut samalla kun lisäät kommentaareja näytölle.
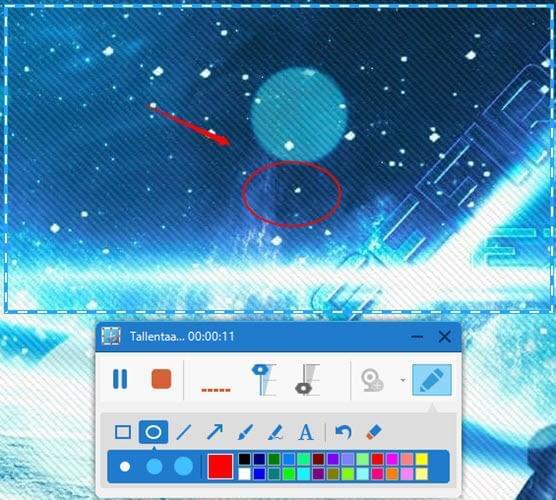
c. Siirrä tallennusaluetta tallennuksen aikana
Apowersoft Ruudunkaappaus Pro mahdollistaa sinun siirtää tallennusaluetta nauhoituksen aikana. Siirrä vain hiirtäsi tallennusikkunan reunalla. Kun osoitin muuttuu kohdistimeksi, jossa on neljä nuolta, klikkaa, pidä painettuna ja raahaa tallennusikkuna kohtaan, jota haluat tallentaa videolle.
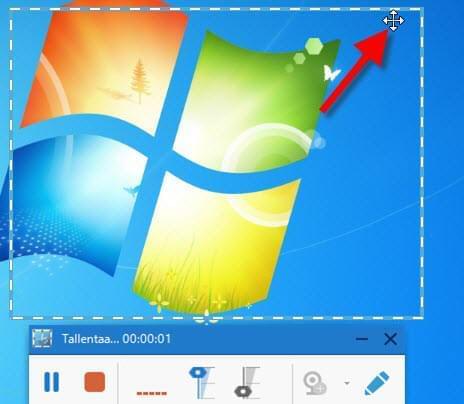
d. Tallenna screencast
Päättääksesi screencastin, klikkaa lopuksi punaista stop-painiketta. Screencast tulee näkyviin tallennuslistalla ja tallennetaan myös automaattisesti paikallislevyllesi.
Vinkkejä: Kun screencast luodaan, voit toistaa, nimetä uudelleen, poistaa, pyyhkiä tai konvertoida sen, kuten haluat.