Kuvankaappaukset ovat välttämättömyys, kun teet opetusvideoita, pelivideoita, video frameja tai jopa ohjeita virheenratkaisuun. Kuvankaappauksen ottaminen Windows-käyttöjärjestelmällä on helppoa painamalla ”PrtScn”-nappia. Tämän toteuttaminen on kuitenkin hankalampaa Macilla, sillä sinun täytyy painaa kolmea nappia samanaikaisesti kuvankaappauksen ottamiseksi. Sinun harmiksesi tämä toimenpide ei aina onnistu ja sinun tulee käyttää toisia ohjelmia, jos kuvaa täytyy muokata. Käymme tässä oppaassa läpi ratkaisuja, jotka auttavat kuvankaappausten ottamisessa Macilla.
I. Paras ratkaisu kuvankaappausten ottamiseen Macilla
Apowersoft Mac Ruudunkaappaus on helppokäyttöinen, mutta silti tehokas työkalu, joka vastaa kaikkiin vaatimuksiisi kuvankaappauksien tallentamisessa, muokkaamisessa, verkkoon lataamisessa ja kuvien jakamisessa. Erityisesti ohjelmaa voidaan käyttää kuvankaappauksen tallentamiseen koko näytöstä, nettisivuista, sovellusikkunoista, valikoista, videoista jne. Voit asentaa tämän ohjelman koneellesi ja seurata yksityiskohtaisia ohjeita alla kuvankaappauksien ottamiseksi Macilla.
Määritä asetukset
Työkalun käynnistämisen jälkeen näet ohjelman aloitusikkunan. Ennen kuvaamisen aloittamista sinun tulee valita tallennuskansio kuvankaappausten tallentamista varten, valita parhaat pikanäppäimet kuvausta varten ja asettaa muut tarvittavat asetukset. Tämän tekeminen on helppoa. Valitse ”Valinnat” pudotusvalikosta ja vaihda oletusasetukset itsellesi sopiviksi.
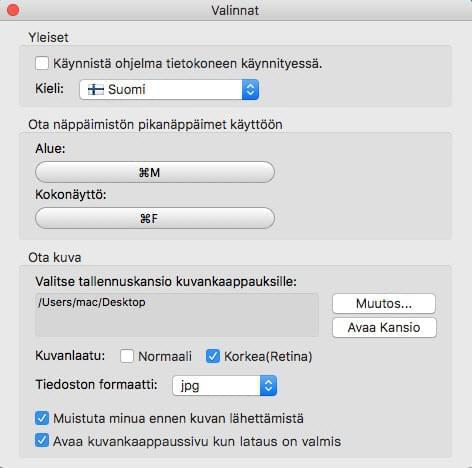
Ota kuvankaappaus Macilla
Kun olet valinnut asetukset, voit aloittaa kuvien ottamisen Macilla valitsemalla jonkin kuvaustiloista tai painamalla kuvankaappauksen pikanäppäintä. Periaatteessa tässä Macin kuvankaappaustyökalussa on kaksi tallennustilaa, jotka ovat ”Alue” ja ”Kokonäyttö”. Voit valita toisen näistä tarpeidesi mukaan. Jokaisessa tiloissa on muokattava pikanäppäin nopeaa valintaa varten.

Kuvankaappaus koko näytöstä: Tietokoneen koko näyttö voidaan helposti tallentaa kuvatiedostoksi (PNG, JPG, GIF jne.) valitsemalla koko näytön kuvaustilan tai painamalla ”Command+F”-pikanäppäintä.
Paikallinen kuvankaappaus: Tämä kuvankaappaustila on suunniteltu kuvankaappauksen ottamiseen tietystä näytön alueesta, aktiivisesta ikkunasta tai sovellusvalikoista. Ottaaksesi kuvankaappauksen Macilla valitse vain tämä kuvaustila pudotusvalikosta tai paina ”Command+R”-pikanäppäintä. Tämän jälkeen näytölle ilmestyy ristikko, voit klikata hiirellä ja vetää alueen kuvattavan kohteen päälle. Sovellusikkunan tallentaminen on myös paljon helpompaa. Sinun tulee vain liikuttaa hiiren kursoria ikkunan päällä ja painaa hiiren nappia kuvankaappauksen tallentamiseksi.
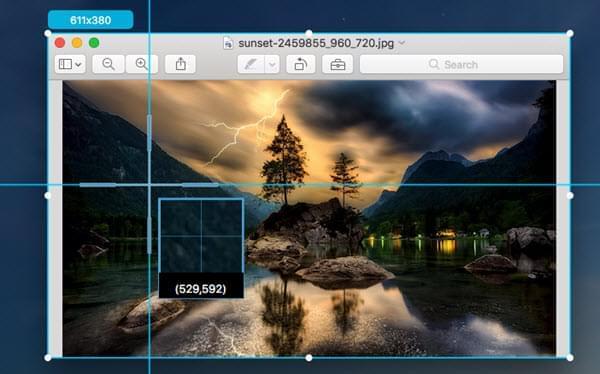
Lisää kuviin huomautuksia
Paikallisen kuvankaappauksen ottamisen jälkeen kuvankaappauksen ympärille ilmestyy muokkausvalikkoja. Mikäli tarvetta on, voit vapaasti lisätä nuolia, ellipsejä, nelikulmioita tai tekstiä kuvaan muokataksesi siitä hieman persoonallisemman.
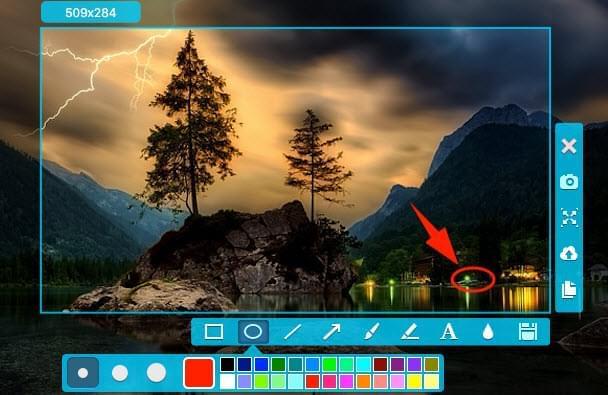
Lataa kuvia verkkoon ja jaa kuvankaappauksia
Yksi Mac kuvankaappausvälineen loistotekijöistä on, että se mahdollistaa sinun tallentaa kuvankaappauksia kehittäjän tarjoamaan ilmaiseen pilvitilaan. Yksityisyyden suojaamiseksi voit asettaa salasanat ladatuille kuville. Tällä tavoin ainoastaan sinun lupasi saaneet pääsevät käsiksi sinun kuvankaappauksiisi.
Ladataksesi tallennetut kuvasi, voit klikata latauskuvaketta pystysuuntaisessa työkalupalkissa, jonka jälkeen latausikkuna ponnahtaa esiin. Voit täydentää kuvalle kuvauksen ja valita asettaa sen julkiseksi tai ei. Mikäli et halua tehdä siitä julkista, voit säätää “Julkinen”-kytkimen pois päältä ja asettaa oman salasanasi.
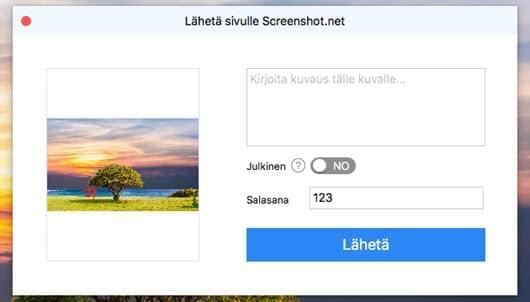
Kun tämä on tehty, klikkaa vain “Lähetä” jatkaaksesi. Seuraavaksi näyttösi oikeaan yläreunaan ilmaantuu latauksen tilan ilmaiseva palkki.
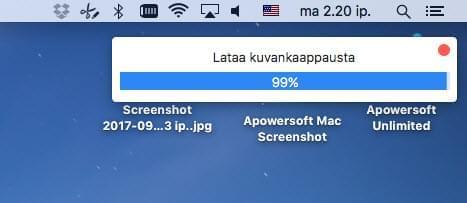
Klikkaamalla latauksen jälkeen “Lue lisää”, saat lataamiesi kuvankaappauksien sivun auki. Mikäli sinun pitää jakaa kuva, voit kopioida kuvan linkin ja lähettää sen.
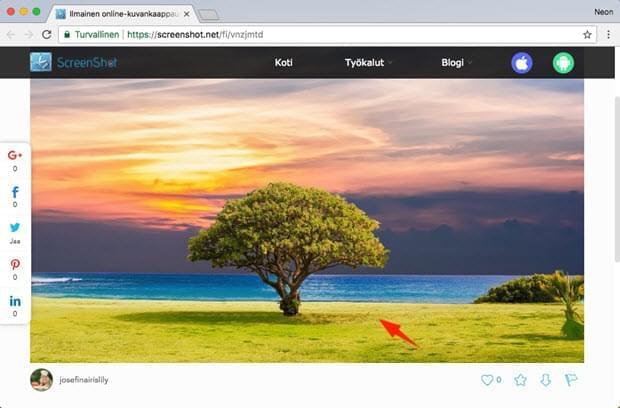
Kaiken kaikkiaan Apowersoft Mac Ruudunkaappaus suositellaan sen yksinkertaisuuden ja monipuolisten ominaisuuksien takia. Jos haluat saada lisää tietoa työkaluista, joilla selvittää ratkaisu ongelmaan, miten ottaa kuvankaappauksia Macilla, voit lukea läpi seuraavat vaihtoehdot.
II. Vaihtoehtoisia kuvankaappaustyökaluja
Grab Macille – Tämä Macin sisäänrakennettu ruudunkaappaustyökalu sijaitsee kansiossa ”sovellukset” > ”Työkalut”. Sitä käyttämällä voit ottaa kuvankaappauksia valikoista, ikkunoista, koko näytöstä, pudotusvalikoista jne. muutamalla napin painalluksella. Kuvauksen jälkeen kuvankaappaus tallentuu Tiff-tiedostona valitsemaasi oletuskansioon.
TinyGrab – Samoin kuin muut kuvankaappaustyökalut, TinyGrab on myös saatavissa kuvankaappausten ottamiseen Mac-käyttöjärjestelmällä. Kuvankaappaustoiminnon lisäksi siinä on loista ominaisuus verkkoon lataamista varten. Kun varmistat kuvan lataamisen, saat heti URL-osoitteen kuvasi jakamista varten. Ohjelman ilmainen versio sallii kuitenkin vain kolmen kuvankaappauksen tallentamisen päivässä.