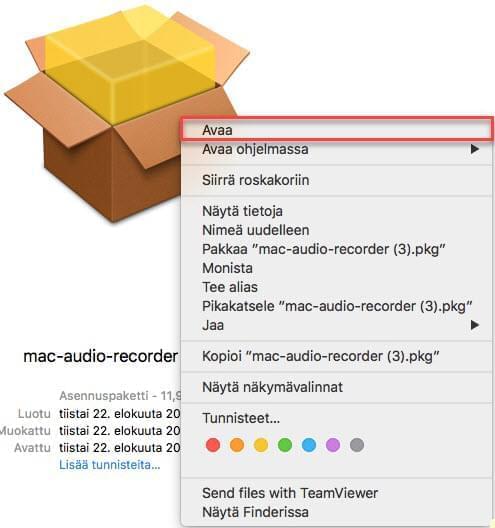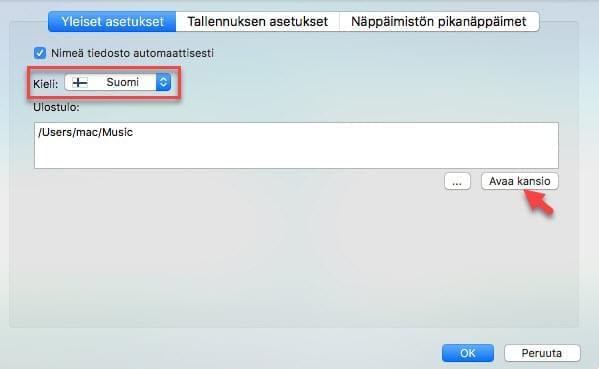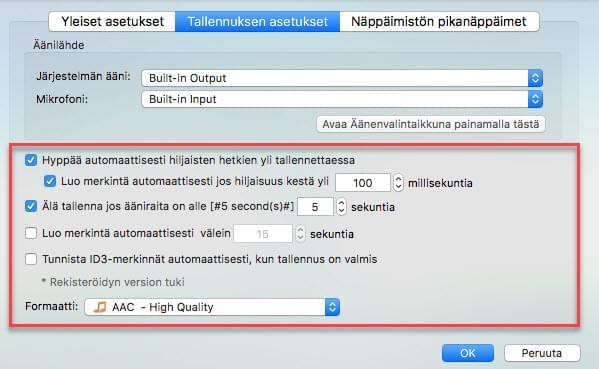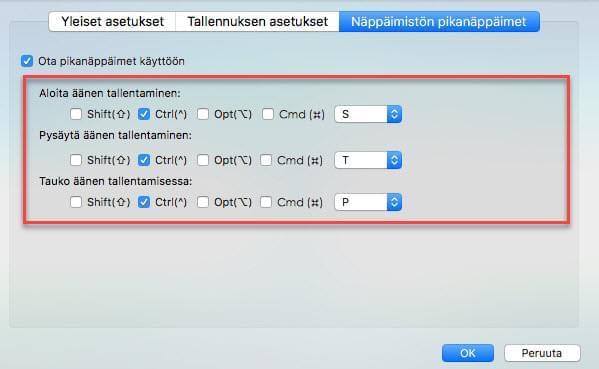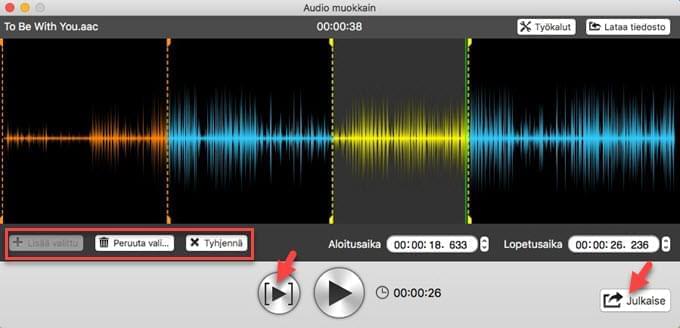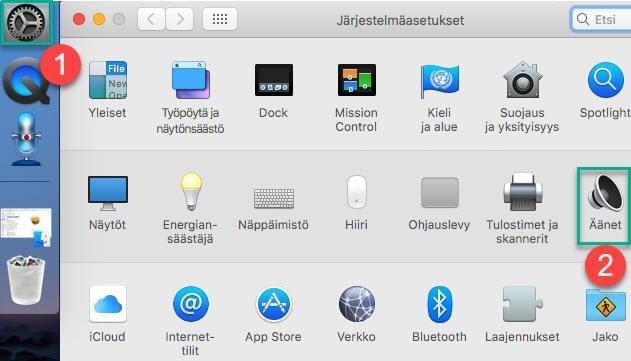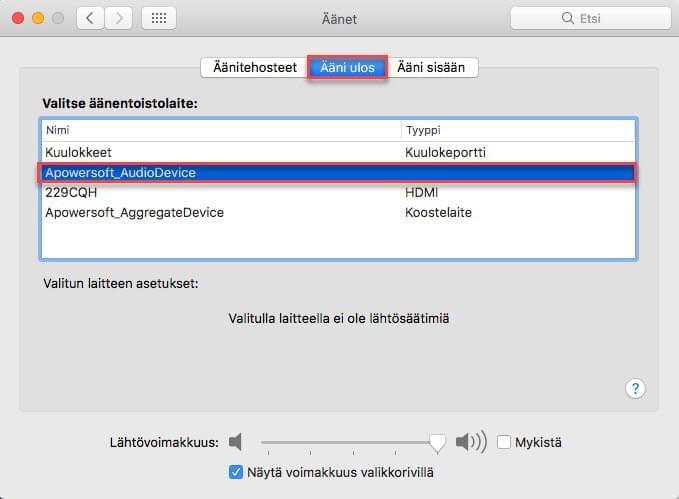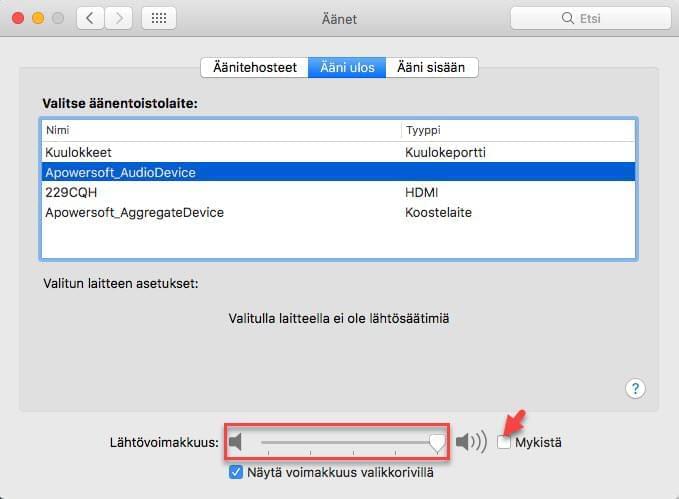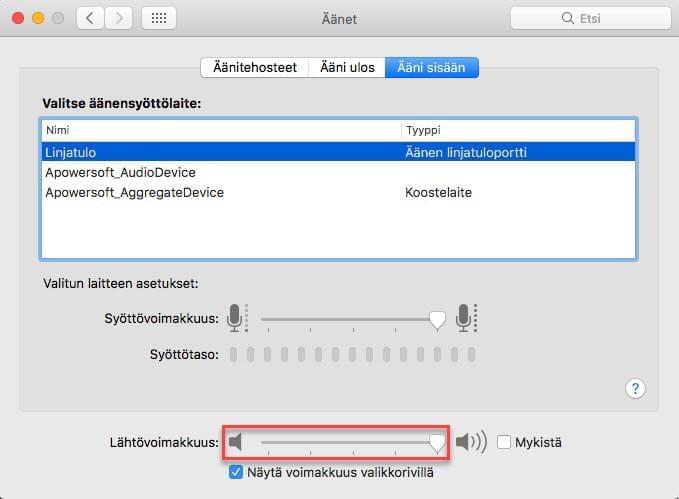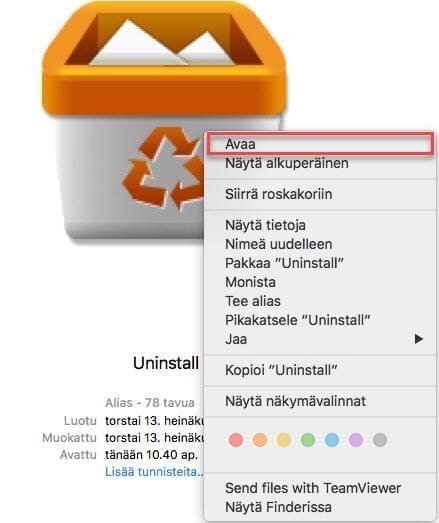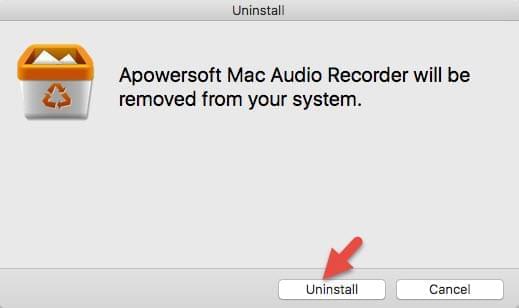Tämä julkaisu opastaa sinua, miten käyttää Apowersoft Audiotallennin Mac musiikin/radion tallentamiseksi verkosta tietokoneesi kovalevylle.
Miten Apowersoft Audiotallennin Mac toimii
Asenna
- Lataa Apowersoft Audiotallennin Mac painamalla alla olevaa Lataa-painiketta.
- Klikkaa ladattua tiedostoa hiiren oikeanpuoleisella painikkeella ja valitse ”Avaa” asentaaksesi sen.
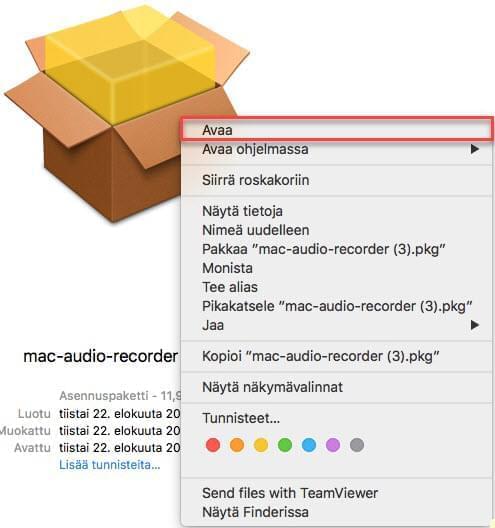
- Asennuksen jälkeen Apowersoft Audiotallennin Mac käynnistyy automaattisesti ja sille luodaan pikakuvake työpöydällesi.
Asetukset (valinnainen)
Itse asiassa ohjelma toimii hyvin oletusasetuksilla. Mutta jos haluat säätää ulostulon tiedostomuotoa, hakemistoa, laatua, käyttöliittymän kieltä jne., konfiguroi vain asetukset itsellesi mieleisiksi.
Klikkaa käyttöliittymästä ”Asetukset”-kuvaketta avataksesi asetuksien ikkunan. Tai voit painaa vain ”Command+,” avataksesi sen.
- Yleiset asetukset: voit muuttaa ulostulon kansiota ja käyttöliittymän kieltä täältä.
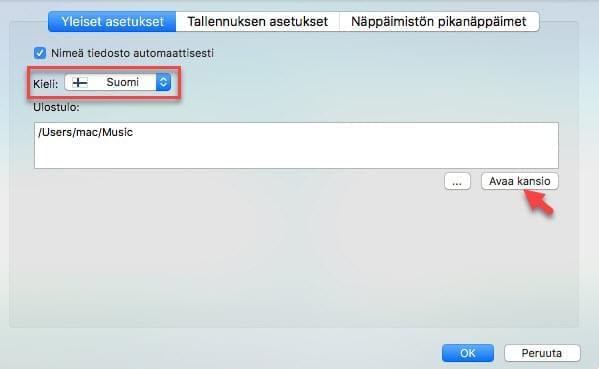
- Tallennuksen asetukset: voit muuttaa äänilähdettä, ulostulon tiedostomuotoa, laatua ja määritellä joitakin edistyneitä tallennusasetuksia. Voit esimerkiksi valita tiedostojen jakamisen tietyn ajan kohdalla, aktivoida ID3-tunnisteita, ohittaa hiljaiset kohdat ja niin edelleen.
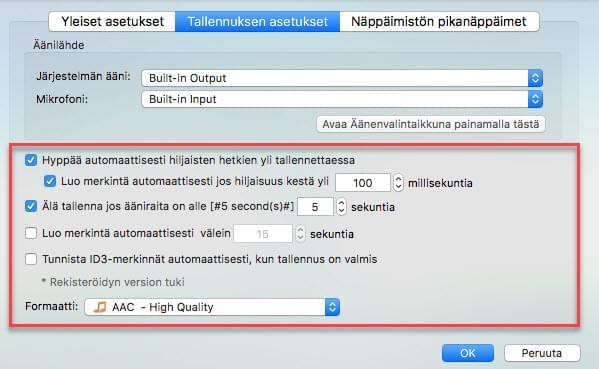
- Näppäimistön pikanäppäimet: voit aktivoida täältä näppäimistön pikanäppäimet tallentamisen aloittamiseen, keskeyttämiseen ja päättämiseen.
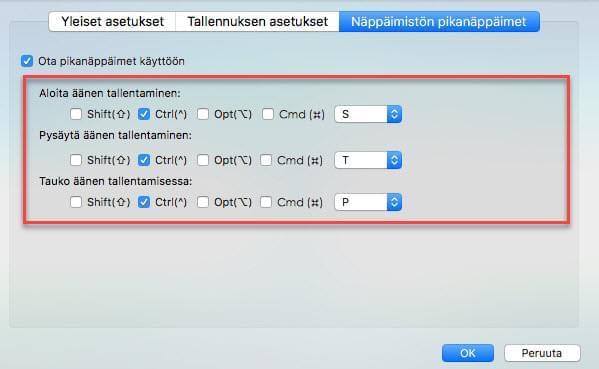
Tallenna ääntä
Tallentaaksesi ääntä, voit käynnistää Apowersoft Audiotallennin Mac ja painaa vasemmassa kulmassa olevaa ”Tallenna”-painiketta. Sitten voit siirtyä toistamaan musiikkia verkkosivuilla tai iTunesin ja Spotifyn kaltaisilla sovelluksilla. Kun audio alkaa soida, ohjelmisto havaitsee ja tallentaa sen automaattisesti.

Huolehdi vain, että musiikki soi tallentamisen aikana, ja voit siirtyä internetissä surffailun tai muiden asioiden parissa työskentelyyn. Tallennettu tiedosto näytetään ”Kirjasto”. Voit toistaa sen sisäänrakennetulla soittimella.
Tallentaaksesi audiota ollessasi poissa Mac-laitteeltasi, voi tehtävien järjestelijä olla avuksi. Ole hyvä ja klikkaa ”Luo aikataulutettu tehtävä” -painiketta avataksesi ”Aikatauluta tehtävä” -ikkunan. Näppäile sitten haluamasi tehtävän nimi. Aseta tallenteelle myös aloitusaika ja päättymisaika. Valitse sisääntulon äänilähde tarpeidesi mukaan ja klikkaa ”Luo”-kuvaketta. Listalla näet tehtävän tiedot. Klikkaa lopuksi ”OK” vahvistaaksesi. Käyttöliittymässä näytetään aikalaskuri tehtävän alkamiseen ja ohjelma aloittaa äänen tallentamisen, kun aika on kulunut loppuun.

Mikäli sinun pitää muokata tai poistaa tehtävä, siirry uudestaan kohtaan ”Luo aikataulutettu tehtävä” suorittaaksesi tähän liittyvät toimet.
ID3-tunnisteet
Apowersoft Audiotallennin Mac pystyy tunnistamaan tallennettujen kappaleiden musiikin tiedot automaattisesti. Kappaleen nimi, esittäjän nimi, albumi ja musiikkityyli lisätään välittömästi tallennuksen ollessa valmis.

Huomio: Mikäli ohjelma ei löytänyt musiikin tietoja, ole hyvä ja klikkaa musiikkitiedostoa hiiren oikeanpuoleisella painikkeella ja valitse ”Tunnista” tunnistaaksesi musiikin uudelleen.
Mikäli haluat muokata tallennetun audion tai äänikeskustelujen ID3-tunnisteita, käytä hyväksesi ID3-muokkainta.

Konvertoi audiota
Ohjelmisto tukee audion äänittämistä ja tallentamista MP3, WAV, AAC ja M4A -muodoissa, mutta sinulla on lisäksi mahdollisuus muuntaa ääntä muihin tiedostomuotoihin sisäänrakennetun audiokonvertterin avulla.
- Valitse tiedosto ”Kirjasto” ja valitse ”Konvertoi”.
- Valitse ulostulon tiedostomuoto, kuten MP3, WMA, FLAC, OGG, MKA, AU, ALAC jne., ja määritä myös laatu. Aktivoi ”Yhdistä yhdeksi tiedostoksi” -valinta yhdistääksesi tiedostot, joita olet konvertoimassa.
- Klikkaa ”Konvertoi”-painiketta aloittaaksesi tiedostojen muuntamisen. Kun tämä on tehty, voit klikata ”Avaa kansio” -painiketta tarkistaaksesi konvertoidut tiedostot.

Muokkaa audiota
Mikäli haluat leikata audiota, klikkaa sitä hiiren oikeanpuoleisella näppäimellä ja valitse ”Muokkaa”.
- Klikkaa ”Lataa tiedosto” tuodaksesi äänitiedoston ohjelmaan.
- Paina ”Lisää valittu” ja raahaa sitten aluetta paikallistaaksesi tarvitsemasi leikkeen. Lisätäksesi valintoja, paina uudestaan ”Lisää valinta” ja valitse toinen alue.
- Klikkaa ”Esikatselu”-painiketta esikatsellaksesi valitut leikkeet.
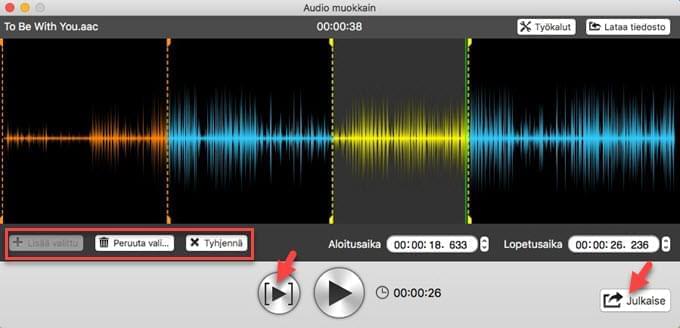
- Poistaaksesi valinnan, valitse se ja klikkaa ”Poista valittu”. Klikkaa muokkaamisen jälkeen ”Julkaise” viedäksesi audion. Samalla voit muokata ID3-tietoja ja valita viemisen tilan ja tiedostomuodon.

UKK
Miten tallentaa ääntä mikrofonilta, järjestelmän ääniä tai molempia?
Voit vaihtaa ”Äänilähteen” pääkäyttöliittymästä. Avaa valikko ja valitse ”Mikrofoni”, ”Järjestelmän ääni” tai ”Sekä järjestelmän ääni että mikrofoni”, ja aloita sitten tallentaminen.

Kun avaan ohjelman, esiin ponnahtaa virhe: ”Virtuaalista äänikorttia ei löytynyt, haluatko asentaa sen nyt?”

Asennettuasi Apowersoft Audiotallennin Mac, tietokoneellesi asennetaan virtuaalinen äänikorttiajuri nimeltään ”Apowersoft_AudioDevice”. Tämä virtuaalinen äänikortti on tärkeä tekijä kuulemasi nauhoittamisessa, joten jos sen asentaminen ei ole onnistunut, ei ohjelma toimi normaalisti.
Tämän virheen korjaamiseksi, klikkaa dialogista ”Kyllä”, jolloin ohjelma asentaa virtuaalisen äänikortin Macillesi automaattisesti. Käynnistä ohjelma uudelleen asentamisen jälkeen.
En voi äänittää järjestelmän ääntä, miksi?
- Ole hyvä ja varmista, että valitset ”Järjestelmän äänet” ”Äänilähde”-valikosta.
- Ole hyvä ja tarkista, että toistat musiikkia.
- Ole hyvä ja tarkista, että järjestelmän oletuslaite ulostulolle on ”Apowersoft_AudioDevice” (Järjestelmäasetukset -> Äänet -> Ääni Ulos).
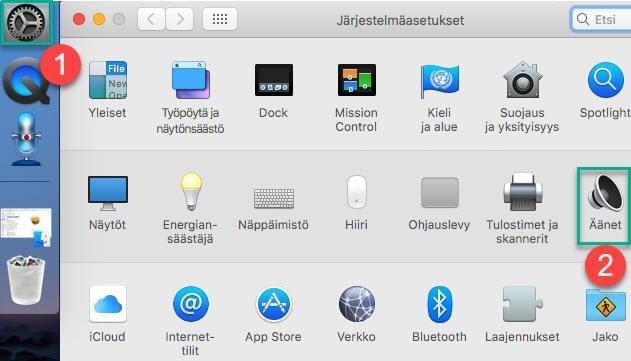
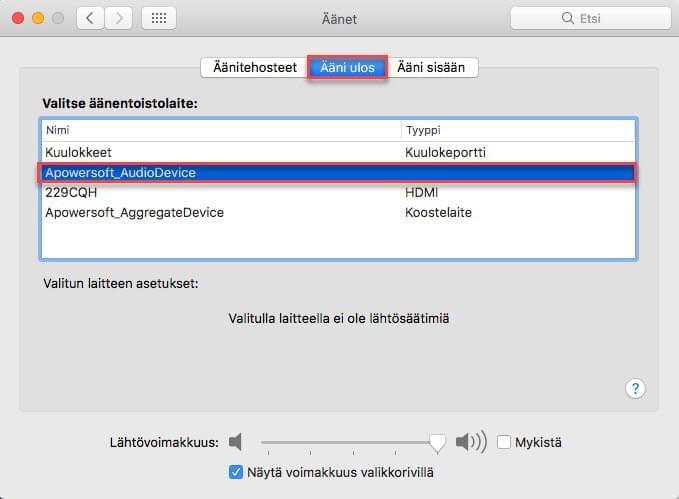
- Ole hyvä ja varmista, että ”Mykistä”-valintaa ei ole valittu ulostuloruudussa ja koeta säätää ulostulon äänenvoimakkuutta suuremmaksi.
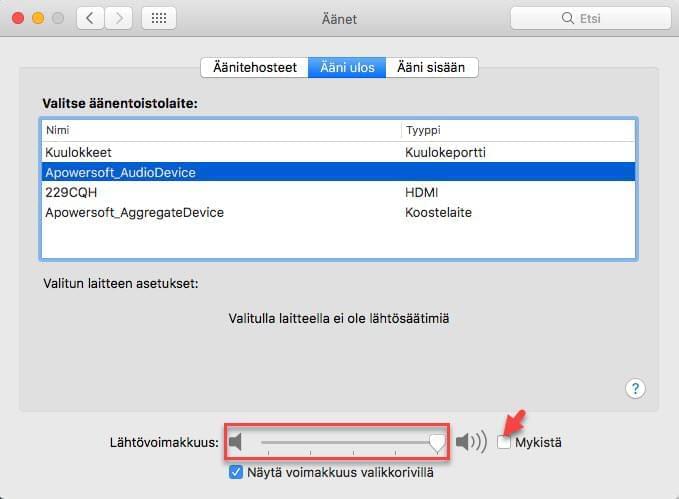
Saan vikaviestin ”Laitteen käynnistys ei onnistunut! Ole hyvä ja yritä uudelleen” kun vaihdan äänilähteen valintaan ”Järjestelmän äänet ja mikrofoni”.
Jos tietokoneesi toimii hitaasti, kestää 2 tai 3 sekuntia luoda ”Apowersoft_AudioDevice”, joten odota ystävällisesti joitakin sekunteja ja yritä uudestaan. Tai voit käynnistää Apowersoft Audiotallennin Mac uudestaan ja säätää äänilähteen uudelleen.
Miksi ääneni voimakkuus on niin matala tallennetussa äänitiedostossa?
- Ole hyvä ja säädä syötelaitteen äänenvoimakkuutta korkeammaksi ”Sisääntulo”-paneelista.
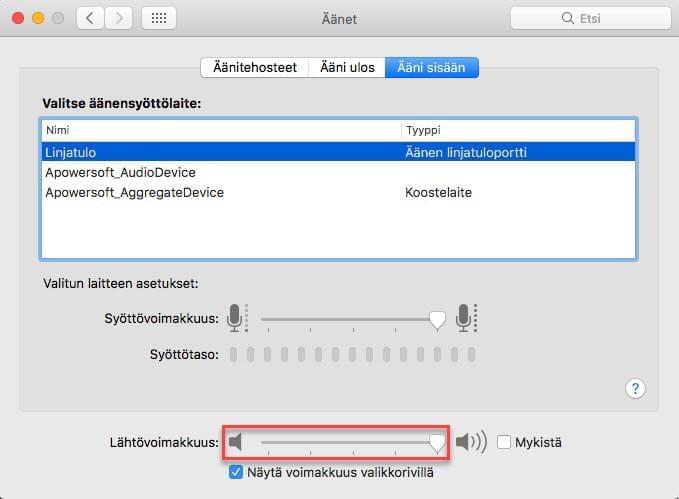
- Mikäli mahdollista, vaihda hyvään mikrofonilaitteeseen.
Häviääkö tai vanheneeko lisenssikoodini, jos minä asennan ohjelman uudelleen?
Älä murehdi tästä, rekisteröintitilasi säilyy. Mutta huomioi, että rekisteröintikoodi on ainoastaan ostamallesi versiolle. Kun ohjelmistoon tulee suuri päivitys ja asennat sen, vaaditaan uusi avainkoodi. Mikäli avainkoodisi on vahingossa hävinnyt, ota vain yhteyttä meidän Tuki-tiimiimme saadaksesi rekisteröintitiedot uudestaan haltuusi.
Miten ohjelma poistetaan?
- Poistaaksesi Apowersoft Audiotallennin Mac asennuksen, ole hyvä ja klikkaa ohjelman kuvaketta hiiren oikeanpuoleisella näppäimellä ja valitse ”Avaa”.
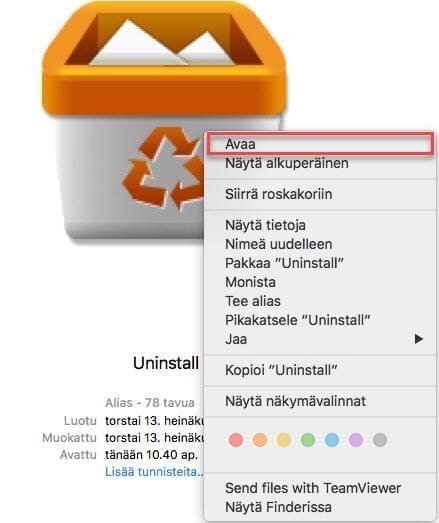
- Klikkaa ponnahdusikkunan ”Poista asennus” -painiketta.
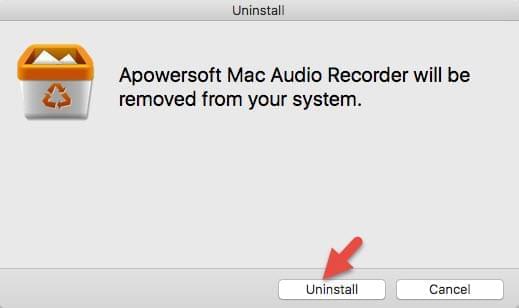
- Lopuksi on suositeltavaa käynnistää Mac-laitteesi uudelleen.