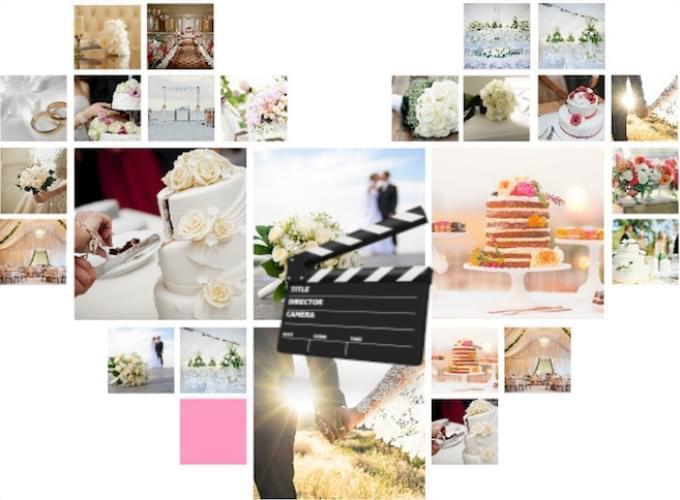
ApowerShow on helppokäyttöinen, mutta tehokas ohjelma videoiden luomiseen, ja tarjoaa mahtavan tavan luoda ja esittää huikeita videoita tietokoneella. Sen käyttöliittymä on erittäin intuitiivinen ja tarjoaa runsaan valikoiman mallipohjia, joita käyttämällä voi koota tyylikkään videon omin kuvin ja musiikilla varustettuna vain muutamassa minuutissa. Tämän lisäksi tämä ohjelma videoiden luomiseen sisältää sisäänrakennetun kollaasitoiminnon, jonka avulla on mahdollista luoda erilaisia videoita, joissa näyttö on jaettu. Lukemalla eteenpäin, saat tietoa ohjelman monista ominaisuuksista.
Täydellinen ApowerShow käyttöopas
Lataa viimeisin versio
Kaikkein kätevin keino saada viimeisin versio käyttöönsä, on ladata se viralliselta sivultamme. Jos tuoreempi versio on saatavilla, korvaamme sivulla olevan nopeasti. Voit myös klikata alla olevaa painiketta ladataksesi ja asentaaksesi uuden version. Pidä mielessä, että sinun tulee poistaa vanha versio tietokoneeltasi ennen uuden asentamista. Teemme lisäksi yhteistyötä joidenkin yritysten kanssa, kuten CNET ja Softonic, ja saat ohjelmistomme myös heidän kauttaan.
Osta ja aktivoi VIP-tili
Klikkaa “Ostoskärry”-kuvaketta, jonka jälkeen sinut ohjataan välittömästi ostossivulle. Tämä ohjelma tarjoaa kolme erilaista jäsenyyttä: Kuukausittainen, Vuosittainen ja Elinikäinen. Näistä jokaisella on oma hintansa.

Selvitä itsellesi oikea tapa aktivoida VIP-tilisi.
Käyttäjät, jotka eivät ole ostaneet ohjelmaa: klikkaa ”Tili”-painiketta ja tämän jälkeen ”Kirjaudu”-painiketta, syötä voimassa oleva sähköpostiosoite ja aseta tilillesi salasana ”Rekisteröi”-ikkunassa. Saat vahvistuskoodin sähköpostiisi. Seuraa sähköpostin ohjeita viimeistelläksesi kuittausprosessin ja aktivoidaksesi kokeiluversion.
Käyttäjät, jotka ovat ostaneet ohjelman: klikkaa ”Tili”-painiketta ja syötä sähköpostiosoitteesi ja salasanasi kirjautuaksesi sisään/aktivoidaksesi VIP-tilisi.

Tee asetukset
Käyttökokemuksen optimoimiseksi on suositeltavaa, että säädät oletusasetuksia ennen kuin aloitat videosi luomisen. Klikkaa “Asetukset” säätääksesi tiettyjä asetuksia.
Asetukset
Voit muuttaa oletusasetuksia omien tarpeidesi mukaan, esimerkiksi määritelläksesi kansion käsiteltyjen tiedostojesi tallentamiseksi. Tarkista Asetukset-valinta oppiaksesi lisää.

Apu
Jos sinulla ilmenee ongelmia ohjelmaa käyttäessäsi, klikkaa “Apu” > “Tuki” ja löydät tilanteeseesi vastaavan avun Tuki-sivulta. Ottaessasi yhteyttä tekniseen tukeemme tikettijärjestelmän avulla, sinulta voidaan pyytää ohjelmistolokia. Klikkaa tällöin “Apu” > “Palaute” lähettääksesi ohjelmistolokin meille. Loki on meille suureksi avuksi koettaessamme ratkaista ongelman tehokkaasti.

Luo MV
”Luo MV” -välilehden alta löytyy kolme osiota.
- Ylhäällä vasemmalla oleva osio on soitto-ohjelman ikkuna, jossa voit toistaa ja esikatsella tekemäsi videon ennen sen tallentamista.
- Osio alhaalla vasemmalla on osoitettu kuvien lisäämiselle. Lisättyäsi kuvia ne näytetään tässä osiossa.
- Oikealla oleva osio sisältää 3 sivulehteä ominaisuuksille: Teema, Musiikki ja Vie
Nyt voit seurata vaiheita videon luomiseksi käyttäen omia kuviasi ja musiikkia.
Lisää kuvia ohjelmaan
Tiedostojen lisääminen – Klikkaa “Lisää kuvia” tai “+” -painiketta ja valitse sitten haluamasi kuvat ohjelmaan tietokoneelta tai ulkoiselta muistilta. Jos haluat lisätä kerralla erän kuvia, valitse ne hiirelläsi ja klikkaa ikkunassa olevaa “Avaa”-painiketta. Ladatut kuvat esitetään ohjelman käyttöliittymän alaosassa.
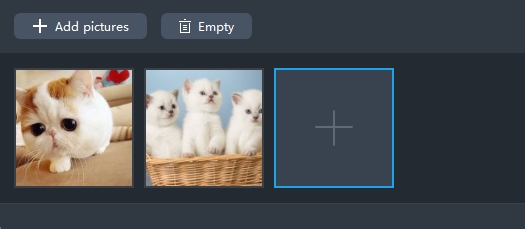
Tiedostojen poistaminen – Siirrä hiiresi kuvan päälle, jota et halua käyttää, jolloin kulmaan ilmestyy punainen X-kuvake. Klikkaamalla sitä kuva poistetaan. Klikkaamalla “Tyhjennä” kaikki lisätyt kuvat poistetaan.
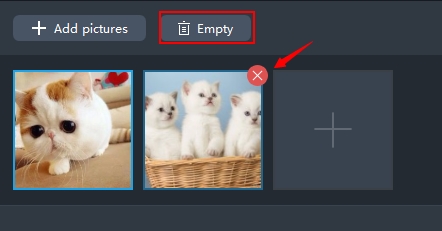
Vinkkejä: Siirrä hiiri alaosion videomateriaalin päälle, jolloin kunkin filmiaineiston oikeaan kulmaan ilmestyy kaksi kuvaketta. Klikkaamalla saksi-kuvaketta voit leikata haluamasi osan ja poistaa mitä et halua; klikkaamalla kaiutin-kuvaketta teet videosta äänettömän.
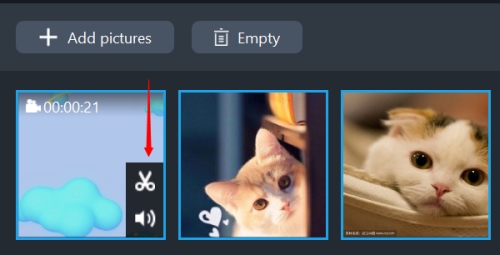
Aseta teema
Klikkaa ”Teema”-välilehden alta haluamasi tyylin ”Lataa”-kuvaketta saadaksesi sen käyttöön. Kun tyyli on ladattu kokonaan, valitse se, jolloin teemaa sovelletaan videoon.
Huomioi: Jokaisella teemalla on oma taustamusiikkinsa, jota sovelletaan oletuksena koko videoon. Jos haluat lisätä oman musiikkisi, siirry “Musiikki”-välilehteen tehdäksesi sen.

Lisää musiikki
Klikkaa “Musiikki”-välilehden alta löytyvää “+Lisää musiikkia” -painiketta, jolloin voit lisätä kappaleen tietokoneeltasi tai ulkoiselta kovalevyltä. Siirrä “Äänenvoimakkuuden” liukupalkkia vasemmalle tai oikealle säätääksesi äänenvoimakkuutta. Valitse “Häivytys alussa ja lopussa” -ruutu, jos haluat käyttää tätä tehostetta videon musiikille.

Esikatsele MV
Seuraavaksi on aika esikatsella miltä video näyttää. Klikkaa ”Toista”-painiketta toisto-ohjelman ikkunassa, jolloin voit katsella koko videon ennen sen tallentamista.

Vie MV
Kun olet tyytyväinen videoosi, voit jatkaa viimeiseen vaiheeseen sen tallentamiseksi. Valitse ”Vie”-välilehden alta videon laatu ”480P”, ”720P” tai ”1080P”, ja klikkaa ”Vie”-painiketta. Nimeä video ”Tiedoston nimi” -kohdassa ja klikkaa ”Tallenna”-painiketta, jonka jälkeen tiedosto viedään käden käänteessä.

Jaettu näyttö
ApowerShow-ohjelman avulla luot helposti videon, jonka kuva on jaettu. Se sisältää 19 erilaista tyyliä jakaa näyttö. Voit laittaa monta videota yhteen kuvaan, säätää kuvasuhdetta, asettaa suodattimen, muokata ääntä ja lisätä taustamusiikkia vaivatta.
”Jaa näyttö” -välilehden alta löytyy kolme osiota.
- Ylhäällä vasemmalla oleva osio on toisto-ohjelman ikkuna, jossa voit toistaa ja esikatsella tekemäsi videon ennen sen tallentamista.
- Alhaalla vasemmalla olevaan osioon lisätään videot. Tyyli muuttuu valitsemasi näytön jakotavan mukaan.
- Oikealla oleva osio sisältää 5 ominaisuuksille osoitettua välilehteä: Tyylit, Suodattimet, Ääni, Musiikki ja Vie.
Aseta jaetun näytön tyyli
Valitse haluamasi tyyli ”Tyyli”-välilehden alta. Avaa ”Kuvasuhde”-pudotusvalikko ja valitse kuvasuhteeksi 16:9, 4:3 tai 1:1. Huomaat toisto-ohjelman ikkunan muuttuvan eri kuvasuhteilla. Avaa ”Reunus”-pudotusvalikon ensimmäinen välilehti valitaksesi videon reunuksen tyylin ja toisen välilehden pudotusvalikosta voit valita reunuksen värin.

Lisää tiedostoja
Klikkaa ”+”-painiketta ja siirrä video/kuva vastaavaan ikkunaan. Klikkaa videota/kuvaa hiiren oikeanpuoleisella painikkeella ja valitse ”Korvaa” korvataksesi videon/kuvan jollain toisella; valitsemalla ”Poista” poistat sen hetkisen videon/kuvan ohjelmasta. Raahaa video/kuva säätääksesi osaa, jonka haluat näkyvän videolla. Siirrä hiiri kunkin videon/kuvan yhdessä jakamalle reunukselle, kunnes esiin tulee kaksoisnuoli, jonka avulla voit raahata reunusta säätääksesi näytön kokoa. Siirrä hiiri uudelleen videon päälle, jolloin näytön oikeassa alakulmassa näkyy kaksi kuvaketta, joista saksi-kuvaketta klikkaamalla voit leikata osan, jonka haluat säilyttää videossa. Klikkaamalla ääni-kuvaketta, voit tehdä videosta äänettömän.

Lisää suodatin
”Suodatin”-välilehden alla on lukuisia suodattimia, joita voit käyttää makusi mukaan. Valitse haluamasi suodatin, jolloin sitä sovelletaan jaetun näytön videoon välittömästi.

Säädä ääntä
Klikkaa “Ääni”-välilehteä ja siirrä liukusäädintä äänenvoimakkuuden asettamiseksi. Valitse ”Häivytys alussa ja lopussa” tämän äänitehosteen soveltamiseksi.

Lisää taustamusiikkia
Klikkaa ”Musiikki”-välilehteä ja paina ”+Lisää musiikkia” lisätäksesi ulkoisen taustamusiikin videoosi. Valitse ”Häivytys alussa ja lopussa” tämän äänitehosteen käyttämiseksi videossa.

Vie video
Klikkaa “Vie”-välilehteä, valitse tiedostokoko 480P, 720P tai 1080P, ja klikkaa “Vie”-painiketta tallentaaksesi videosi.

Lataa video
Lataa video automaattisesti
Tässä ohjelmassa on Video Latain, jonka avulla voit napata verkossa olevan videon massamuistiin tallennettavaksi. Lisäksi tämän apuvälineen avulla voi havaita ja ladata verkkopohjaista materiaalia automaattisesti. Se toimii useimmilla suosituilla videosivustoilla, kuten YouTube, Vimeo, Dailymotion, jne. Tämän lisäksi saat valita ladatuille videoille haluamasi laadun, kuten 4K ja HD avaamalla osoitepalkin vieressä olevan pudotusvalikon.
Siirry ”Lataa”-välilehdelle ja aktivoi videon tunnistin käyttöliittymän alareunassa. Avaa sivusto, jolla haluamasi video on, jonka jälkeen apuväline tekee tehtävänsä pian.
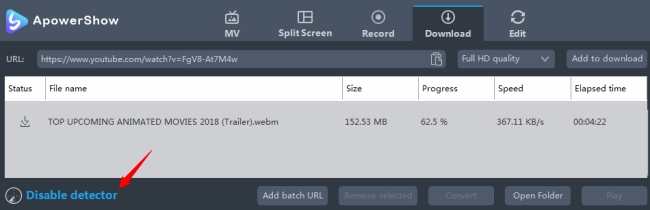
Lataa video manuaalisesti
Voit myös liittää videon URL-osoitteen suoraan osoitepalkkiin ja painaa sitten “Lisää ladattavaksi” -painiketta aloittaaksesi lataamisen.
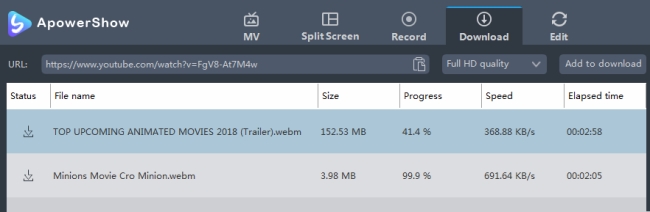
Muokkaa videota
Ohjelma tarjoaa kattavan työkalun videonkäsittelyyn, jonka avulla leikkaat videota, rajaat videon näytön kokoa ja valitset haluamasi osat lähteenä toimivasta video-/äänitiedostosta. Samalla voit lisätä vesileimoja makusi mukaan, sekä lisätä tiedostoosi tekstityksiä. Näin pääset halutessasi nauttimaan useammista toiminnoista ohjelmaa käyttäessäsi.
Lisää tiedostoja
Klikkaa työkalupalkin ”Lisää tiedostoja” -painiketta ja valitse sitten video-/äänitiedostot, joita haluat käyttää avaamalla ne, tai raahaa tiedostosi suoraan käyttöliittymään. Voit lisätä tiedostoja myös klikkaamalla hiiren oikeanpuoleista painiketta, valitsemalla ”Lisää tiedostoja..” -valinnan ja valitsemalla sitten haluamasi tiedostot avatussa ikkunassa. Ladatut tiedostot näytetään tiedostolistalla.

Poista tiedostoja – Klikkaamalla ”Poista valitut” voit poistaa valitut tiedostot, tai tyhjentää listan klikkaamalla ”Tyhjennä tehtävälista”, jos olet tehnyt virheellisiä valintoja. Kun video- ja äänitiedostot on lisätty ohjelmaan, löytyvät kaikki tiedostot listalta. Jos haluat yhdistää useita tiedostoja yhdeksi kokonaisuudeksi, valitse ”Sulauta yhdeksi tiedostoksi”.

Valitse muokattava video
Valitse video, klikkaa “Muokkaa”-painiketta ja siirry videonmuokkaus-ikkunaan luodaksesi videotiedostosi.

Leikkaa videotiedostoa
Leikkaa videota klikkaamalla ”Lisää leikkausmerkki” -painiketta ja aseta aloitus- ja lopetusaika raahaamalla liukusäädintä tai klikkaamalla ylös tai alas -painikkeita säätääksesi ajan sekuntien mukaan. Avaa ”Asetukset” valitaksesi ”Säilytä valittu osio” tai ”Poista valittu osio”. Voit myös klikata ”Nollaa”-painiketta peruaksesi valintasi.

Rajaa videon näytön kokoa
Siirrä hiiresi osoitin yhden rajausruudun neljän yhtenäisen viivan päälle ja raahaa rajausruutua rajataksesi videon. Koon ja sijainnin määrittely toimii samoin. Voit kääntää kuvaa vasemmalle 90 astetta tai oikealle 90 astetta; voit lisäksi kääntää alkuperäistä tiedostoa vaaka- tai pystysuunnassa. Aseta tämän jälkeen kuvasuhde säätääksesi kuvan koon, alkuperäisen resoluution tai rajauskoon, 16:9 tai 4:3, kuten haluat. Valittavissa on myös ”Synkronointi” videon ja äänen synkronoimiseksi.
Säädä rajausalue raahaamalla ja pudottamalla: raahaa keskus ja sitä ympäröivät kahvat säätääksesi rajausaluetta. Voit raahata rajausalueen haluamaasi kohtaan käyttämällä hiiren vasenta painiketta.

Muokkaa videotehosteita
Videon ”Nopeus”, ”Äänenvoimakkuus”, ”Kirkkaus”, ”Kontrasti” ja ”Saturaatio” on säädettävissä raahaamalla liukusäätimiä.

Lisää vesileimoja
Voit lisätä tuotokseesi vesileimoja, joihin lukeutuvat kuvat ja tekstit. Klikkaa “…”, jonka jälkeen voit lisätä kuvia kovalevyltäsi. Klikkaa “T” syöttääksesi sanoja, numeroita, symboleja, jne. Käyttämällä “︿” ja “﹀” -painikkeita voit muuttaa järjestystä, jossa vesileimat esitetään videolla, jos lisäät niitä useamman kuin yhden. Vesileimojen Koko, Sijainti ja Läpinäkyvyys ovat säädettävissä tarpeidesi mukaan.

Aseta tekstitys
Voit lisätä ulkoisen tekstityksen klikkaamalla ”…”-painiketta. Tuotuasi tekstitystiedostosi voit säätää valintoja, kuten ”Fontti”, ”Koko”, ”Tehoste”, ”Väri”, ”Sijainti” ja ”Tekstityksen koodaus”. Vaihtoehtoisesti voit klikata ”Hae tekstitys” -painiketta etsiäksesi vastaavaa tekstitystiedostoa verkkosivulta. Viimeisimpään versioon on lisätty ”Tyyli”, jonka avulla teet videon tekstityksestä yksilöllisemmän näköisen. Säädä ”Läpinäkyvyyttä” ja ”Sijaintia” säätämällä niille osoitettuja liukusäätimiä. Halutessasi tehdä täsmällisempää hienosäätöä, klikkaa ”Ylä”, ”Keski” tai ”Ala” -painikkeita.

Valitse tiedostomuoto ja tallenna video
Nyt sinun tulee enää tallentaa juuri videoon tekemäsi muutokset. Klikkaa ikkunan “Ok”-painiketta, jolloin sinut ohjataan takaisin pääsivulle. Valitse videollesi tiedostomuoto avaamalla “Profiili”-välilehti, klikkaa “Muunna”-painiketta ja odota, että muokatusta tiedostosta luodaan kopio tietokoneellesi.
