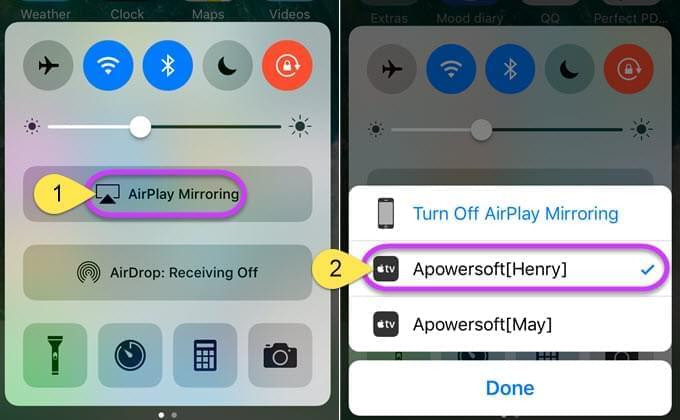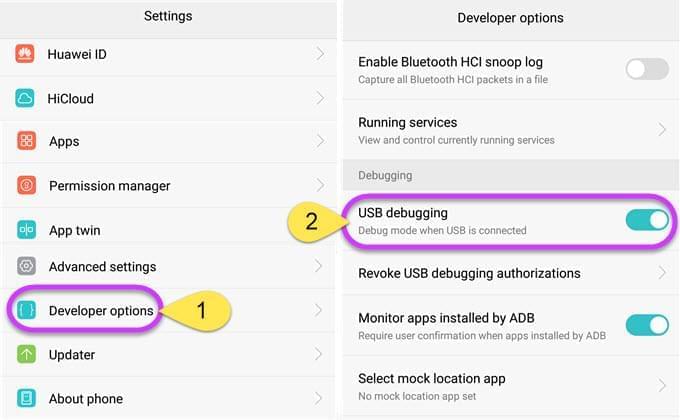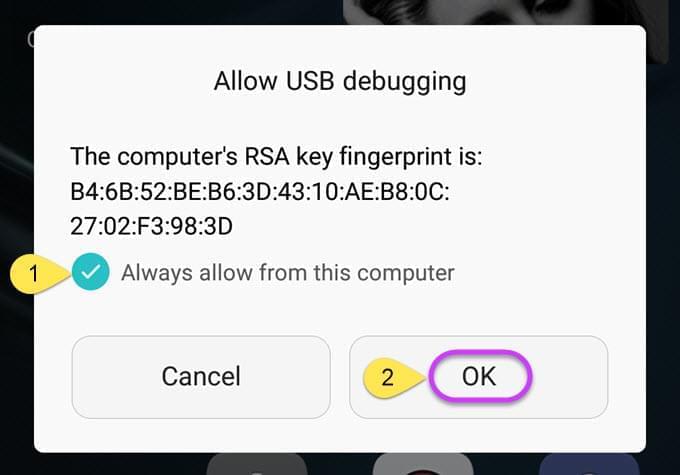ApowerMirror on sovellus, jolla voi suoratoistaa Androidin/iPhonen näyttöä tietokoneella. Sen avulla Androidin käyttäjät voivat hallita laitteita tietokoneelta käsin hiiren ja näppäimistön avulla. Tällä ohjelmalla ihmiset voivat vapaasti nauttia puhelimelle tallennetuista mediatiedostoista tietokoneella, esittää PPT, PDF ja muita dokumentteja työtovereille tai kumppaneille isolla näytöllä ja pelata Android-pelejä tai lähettää viestejä käyttämällä hiirtä ja näppäimistöä. Tutustutaan nyt, miten tämä apuväline toimii.
Opas miten ApowerMirror toimii
Yhdistä puhelin tietokoneeseen
Lataa sovellus Windows tai Mac -tietokoneellesi. Asenna ja käynnistä se.
iPhonelle:
- Yhdistä iPhone ja tietokone samaan WiFi-verkkoon.
- 2.Pyyhkäise puhelimellasi näytön alaosaa. Jos iPhonesi toimii iOS 10 tai uudemmalla käyttöjärjestelmällä, napauta ”AirPlay peilaus” ja valitse nimi, joka näytetään ”Apowersoftina”.
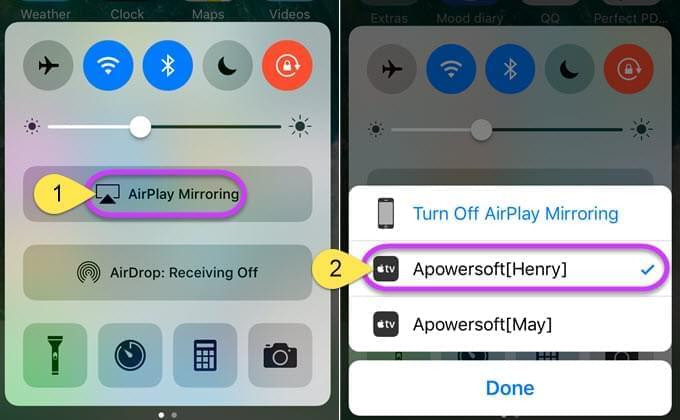
- 3.Jos iOS-järjestelmä on aiempi kuin iOS 10, napauta ”AirPlay”, valitse laite nimeltä ”Apowersoft” ja aktivoi ”Peilaus”. Sen jälkeen iPhonesi näyttö heijastetaan tietokoneelle.
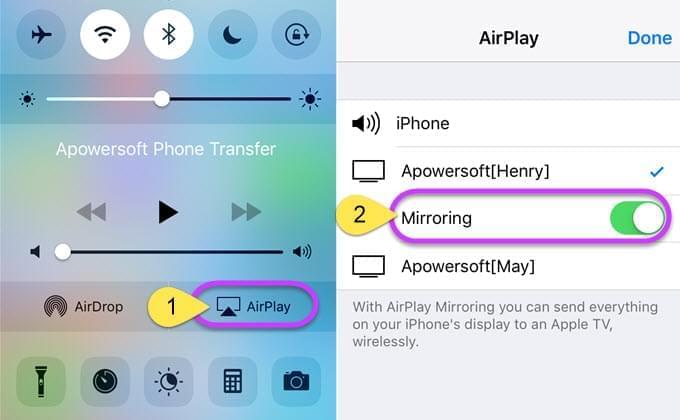
Androidille:
USB:n avulla:
- Aktivoi USB-testaus Androidillasi.
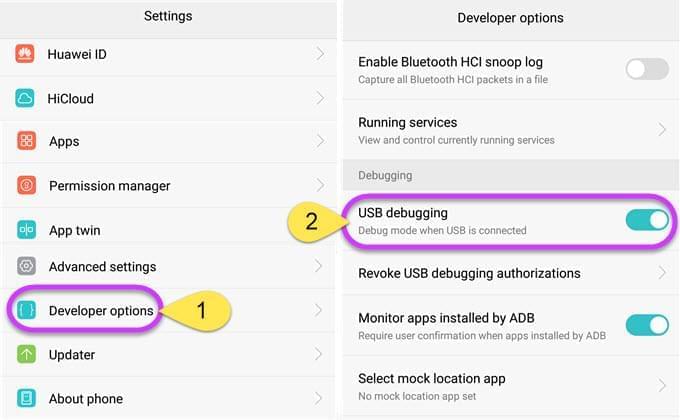
- Yhdistä Android tietokoneeseen USB-kaapelin avulla. Jos puhelimellesi ilmaantuu ikkuna, joka kysyy USB testauksesta, valitse ”Salli aina tällä tietokoneella” ja napauta ”Ok”. Odota, että sovellus asennetaan Androidillesi. Joillekin puhelimille sovellus täytyy asentaa manuaalisesti.
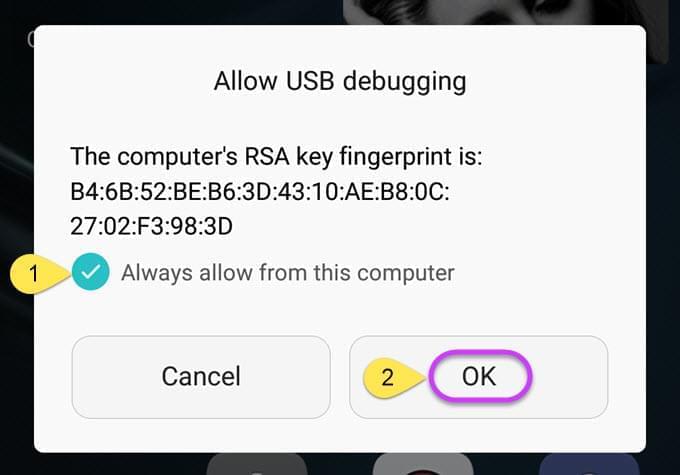
- Avaa sovellus puhelimellasi. Esiin tulee ilmoitus. Napauta ”ALOITA NYT” ja Androidisi näyttö peilataan tietokoneelle.
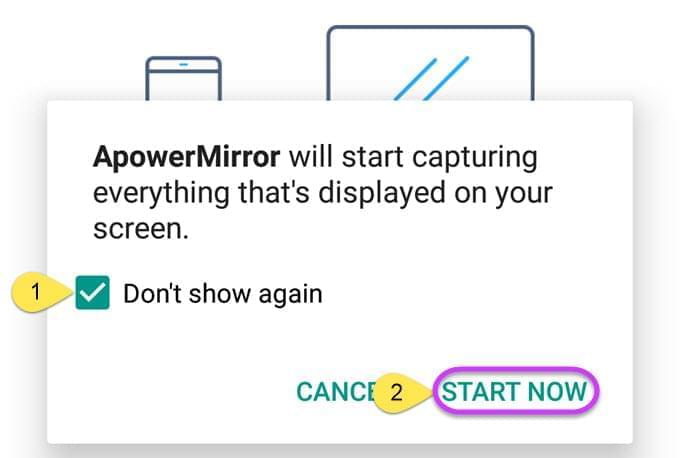
WiFi:n kautta:
- Yhdistä Android ja tietokone samaan verkkoon.
- Lataa ApowerMirror-sovellus Androidillesi.
- Avaa sovellus puhelimella. Vaihda ”WiFi-yhteyteen”. Napauta ”PEILAA”. Valitse laite, jonka nimi alkaa ”Apowersoft”. Napauta ”ALOITA NYT”. Tämän jälkeen näet Androidin näytön tietokoneella.
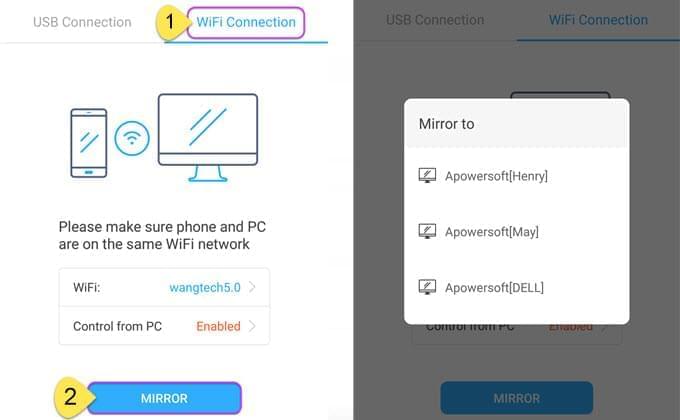
Huomioi: Voit valita ilmoitusikkunasta ”Älä näytä uudestaan” välttääksesi sen napauttamisen joka kerta.
Toiminnot joista voit nauttia
Jaetut toiminnot sekä Androidille että iPhonelle
Suoratoista Androidin ja iPhonen näyttöä samanaikaisesti
ApowerMirror on täydellisen yhteensopiva sekä Android- että iOS-järjestelmien kanssa. Lisäksi on mahdollista näyttää yhtä Android-puhelinta ja yhtä iPhonea tietokoneella samaan aikaan. Sinun täytyy ainoastaan luoda yhteys molemmilta puhelimilta tietokoneelle.

Huomioi: Tarvittaessa voit mennä ”Valinnat” > ”Yleiset asetukset” muuttaaksesi näytön laatua.
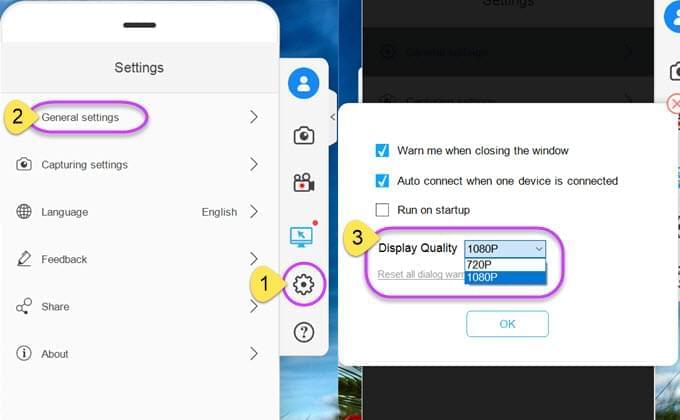
Tallenna puhelimen näyttöä ja ääntä
Kun olet onnistuneesti yhdistänyt iPhonen AirPlay-palvelulla, voit vapaasti tallentaa puhelimesi toimintoja äänen kera napauttamalla ”Aloita tallennus” -painiketta sovelluksen oikeassa reunassa tai suoraan painamalla Ctrl+R. Android-laitteilla puolestaan voit lisäksi tallentaa puhelimen näyttöä USB:n tai WiFi:n avulla. Jos kuitenkin haluat suoratoistaa tai tallentaa Androidisi ääntä, pitää sinun käyttää Chromecastia tai Google Homea toisintaaksesi puhelimesi näytön langattomasti ApowerMirroriin. Pelkästään ApowerMirroria käyttämällä ei pysty suoratoistamaan Androidin ääntä.
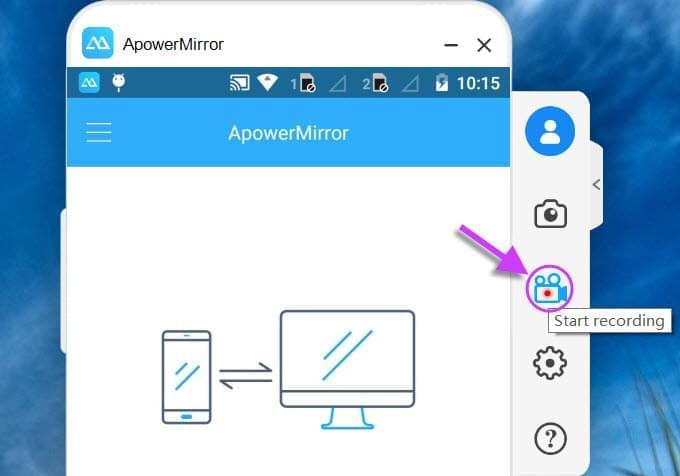
Huomioi: Ennen tallentamista, voit Windows tietokoneilla mennä ”Valinnat” > ”Tallennusasetukset” ja valita videon tiedostomuodon, videon laadun, ulostulokansion tai äänen syötön. Oikein käytettynä tämä voi tallentaa järjestelmän ääniä sekä puhelimelta että tietokoneelta. Lisäksi se voi tallentaa myös tietokoneesi mikrofonilta. Paina Ctrl ja +/- samanaikaisesti säätääksesi äänenvoimakkuutta.
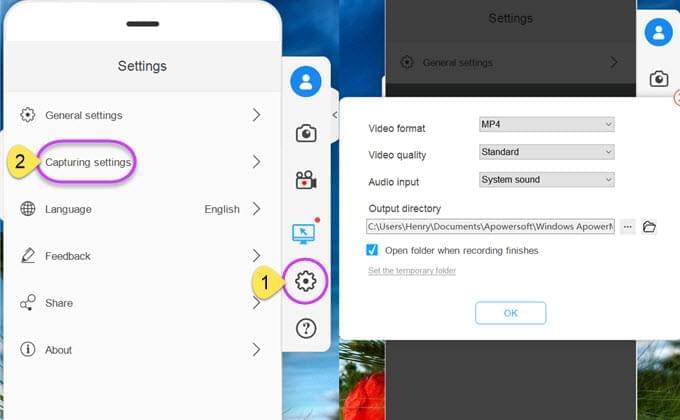
Ota puhelimen kuvankaappauksia yhdellä klikkauksella
ApowerMirrorin avulla otat kuvankaappauksia puhelimesta helposti. Siirrä vain puhelin näyttöön, jonka haluat tallentaa ja klikkaa sitten ”Kuvankaappaus”-kuvaketta oikeassa palkissa tai paina Ctrl+Q.
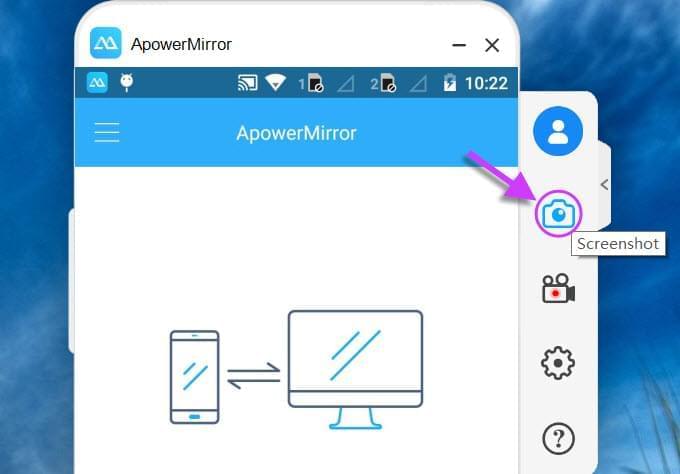
Toimintoja ainoastaan Androidille
Hallinnoi Androidia tietokoneelta käsin
ApowerMirror mahdollistaa käyttäjien hallinnoida täysin tietokoneelta hiiren ja näppäimistön avulla laitteita, jotka käyttävät Android 5.0 tai uudempaa versiota. Ole hyvä ja käytä yhdistämiseen ensimmäisellä kerralla USB-yhteyttä. Sen jälkeen kun ”Hallinnoi tietokoneelta” -tila on aktivoitu, voit käyttää myös WiFi-yhteyttä. Jos esiin tulee ikkuna sanoen, että ”Hallinnoi tietokoneelta” -tilaa ei olla aktivoitu, napauta vain ”Aktivoi nyt”.
Huomioi: ”Hallinnoi tietokoneelta” -tila saattaa mennä pois päältä, jos käynnistät puhelimen uudelleen. Yhdistä tässä tapauksessa puhelimesi uudestaan tietokoneeseen USB-kaapelin avulla.
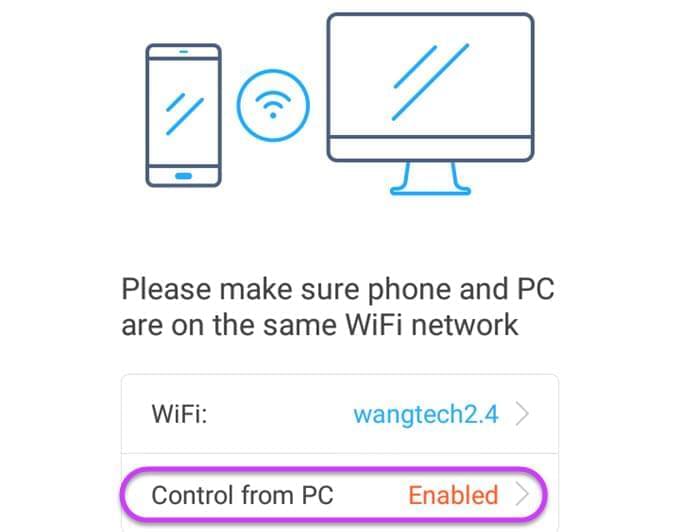
Pelinäppäimistö
”Pelinäppäimistö”-toiminto tekee käyttäjille mahdolliseksi pelata mobiilipeliä tietokoneella rajoituksitta. Voit pelata PUBG Mobilea tietokoneella käyttämällä näppäimistöä, kuten Android-emulaattori. Raahaa kuvake kohteeseen tai ohjauksen hallinta-alueelle ja muokkaa näppäinkomentoja, jonka jälkeen voit napauttaa valintaasi toimiaksesi tai liikkuaksesi. Voit määrittää näppäimet mielesi mukaan ja valintasi muistetaan. Seuraavalla kerralla voit jatkaa mobiilipelin pelaamista käyttämällä tätä virtuaalista näppäimistöä.
Huomioi: Ole hyvä ja säädä ympyräkoko sovittaaksesi sen vaikutettuun alueeseen. Mikäli tähtäyspainike on visuaalisen joystickin tiellä, siirrä se näytön oikealla olevaan tyhjään osaan.
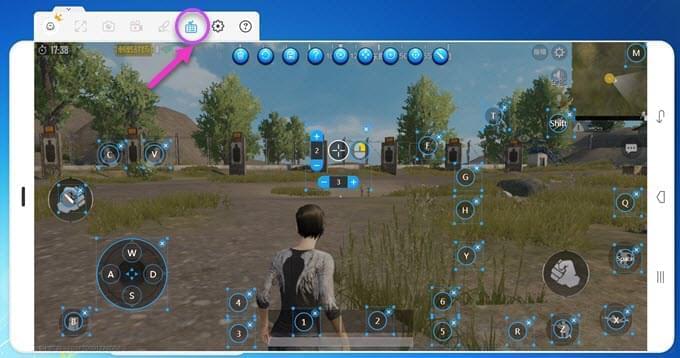
Lähetä Android-viestejä tietokoneelta
Yhdistettyäsi USB:n tai WiFi:n kautta, saat pääsyn viesteihin, WhatsAppiin ja muihin sosiaalisten verkostojen sovelluksiin lähettääksesi viestejä näppärästi hiirellä ja näppäimistöllä. Voit valita tietokoneen syöttötavan syöttääksesi haluamasi kielen. Lisäksi voit painaa Ctrl+C kopioidaksesi tekstejä tietokoneelta ja painaa Ctrl+V liittääksesi ne suoraan puhelimeesi.
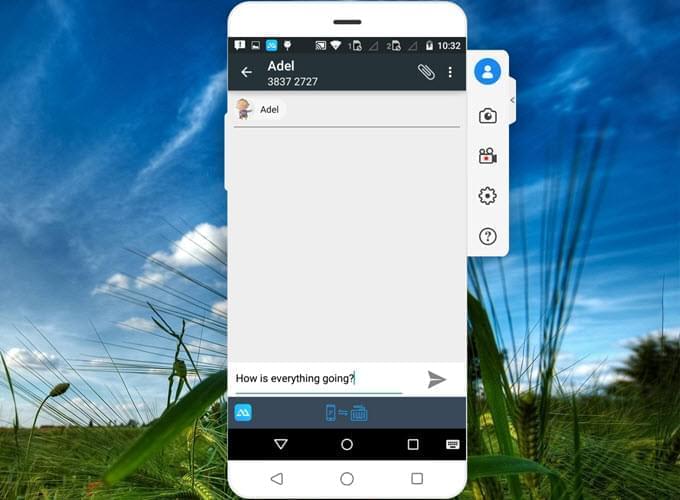
Näytä Android ilmoitukset
Tämä sovellus voi lisäksi näyttää Android-puhelimesi ilmoitukset. Kun olet luonut yhteyden USB:n tai WiFi:n avulla esiin tulee dialogi, joka kysyy haluatko ApowerMirrorin näyttävän ilmoituksen. Paina ”Aktivoi nyt” ja sovellus siirtyy ”Pääsy ilmoituksiin” -näytölle. Aktivoi ”ApowerMirror”.
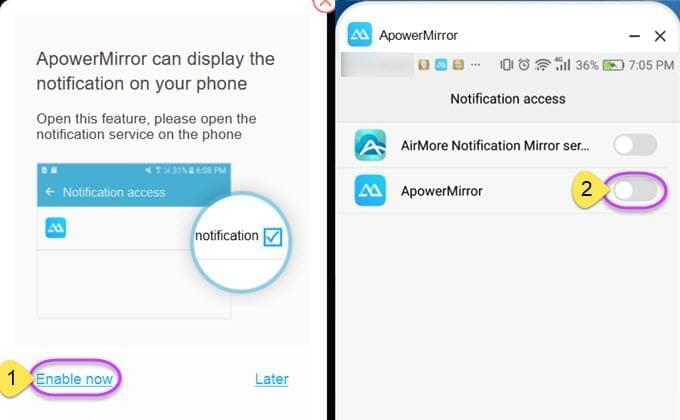
Voit myös tehdä asetukset Androidillasi. Käynnistä ApowerMirror-sovellus puhelimella. Näpäytä valikko-painiketta vasemmassa yläkulmassa. Valitse ”Asetukset” ja avaa ”Työpöydän ilmoitukset”. Aktivoi ”ApowerMirror” ja näpäytä ”Ok”.
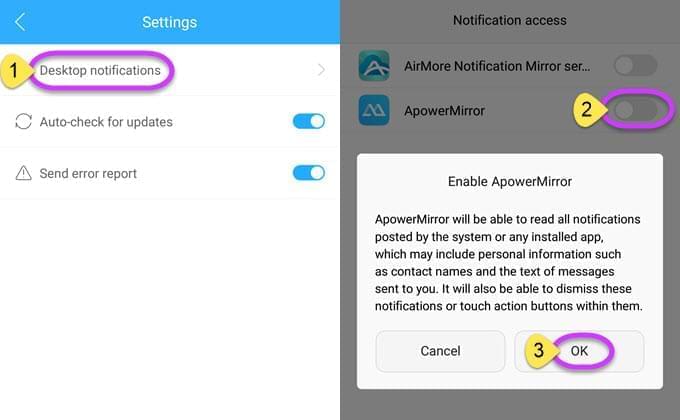
UKK
K: Miten voin aktivoida ”Hallinnoi tietokoneelta” -tilan?
V: Kun olet yhdistänyt Androidisi ApowerMirroriin USB-kaapelin avulla onnistuneesti, se aktivoidaan automaattisesti.
K: Miksi ”Hallinnoi tietokoneelta” -tilan näyttäminen kytkeytyy pois päältä itsekseen?
V: Johtuen järjestelmän rajoituksista, jos käynnistät puhelimesi uudelleen, kytkee Androidin järjestelmä pois päältä luvan aktivoida ”Hallinnoi Androidia tietokoneelta käsin”. Näin ollen sinun pitää yhdistää Androidisi sovellukseen käyttämällä USB-kaapelia sen uudelleenaktivoimiseksi.
K: Pitääkö minun yhdistää USB:n avulla aktivoidakseni ”Hallinnoi tietokoneelta” -tilan joka kerta kun käytän WiFi-yhteyttä?
V: Ei välttämättä. Kunhan et käynnistä puhelinta uudelleen tai tyhjennä välimuistia, teoreettisesti tila aktivoidaan joka kerta ensimmäisen aktivoinnin jälkeen.
K: Miksi en voi yhdistää puhelintani ApowerMirroriin WiFi:n avulla?
V: On mahdollista, että puhelimesi ja tietokoneesi eivät ole yhdistettyinä samaan WiFi-verkkoon.
K: Miksi en voi yhdistää Androidiani ApowerMirroriin USB:n avulla?
V: Et ehkä ole aktivoinut USB-testausta puhelimellasi.
K: Miksi en voi kuulla/tallentaa Androidini ääntä sen jälkeen, kun yhdistän sen tietokoneeseen käyttäen ApowerMirror sovellusta?
V: Pahoittelut, ApowerMirror-sovellus ei pysty suoraan toistamaan Anroidin ääntä. Sinun pitää käyttää Chromecastia tai Google Homea peilataksesi Androidisi ApowerMirroriin WiFi:n kautta, jotta voit kuunnella tai tallentaa sitä.
K: Onko ApowerMirrorin käytössä mitään oikopolkuja?
V: Kyllä. Voit painaa Ctrl+Q ottaaksesi kuvankaappauksia, Ctrl+R tallentaaksesi näyttöä, Ctrl++ tai Ctrl+- säätääksesi äänenvoimakkuutta, Ctrl+C ja Ctrl+V kopioidaksesi tekstiä tietokoneelta ja liittääksesi sen puhelimeen.
Ota meihin yhteyttä
Jos sinulla on kysymyksiä tai ehdotuksia, ota meihin yhteyttä! Me vastaamme niin pian kuin mahdollista!